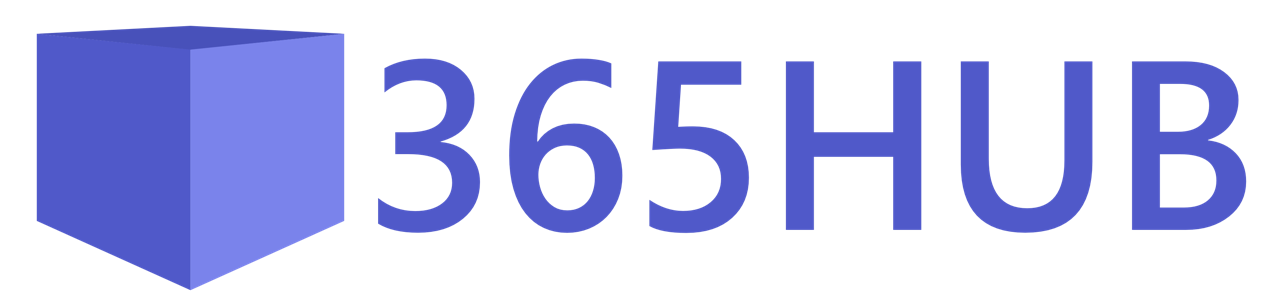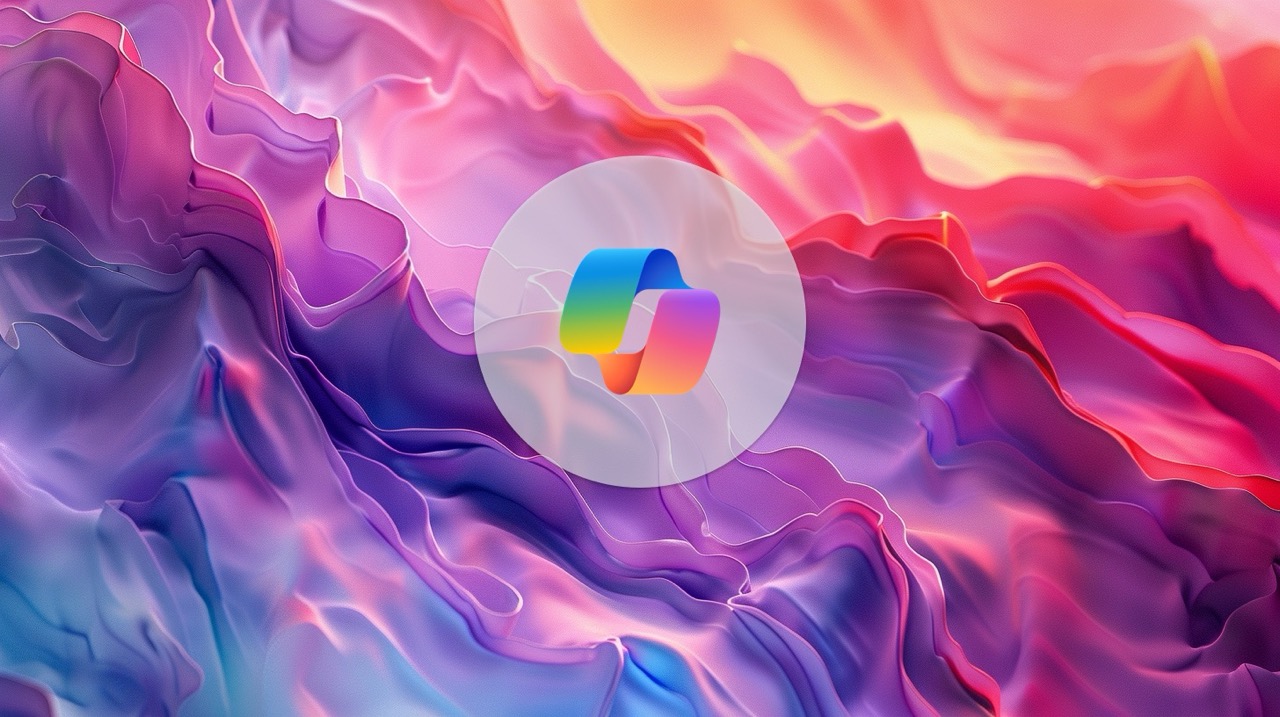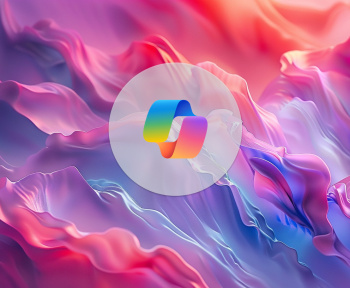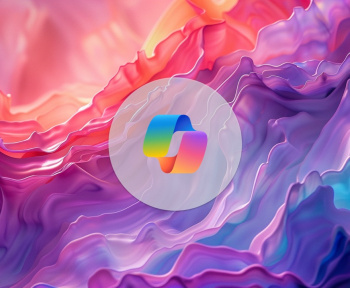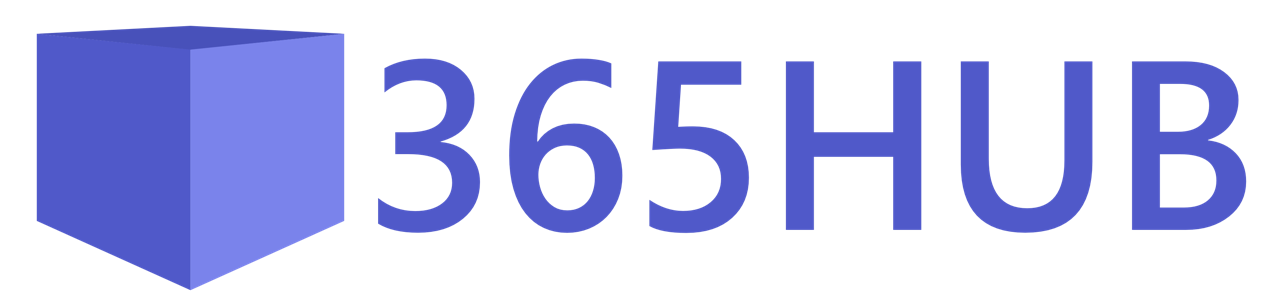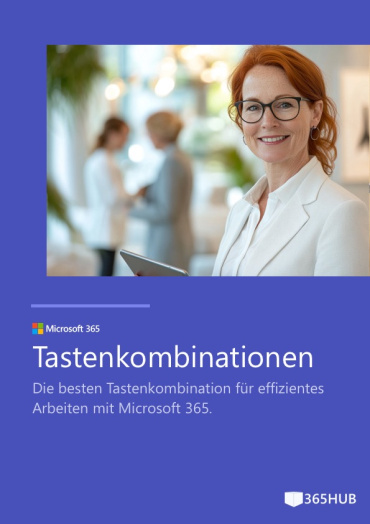Erfahren Sie, wie Sie einen Copilot Connector für die Integration externer Daten in Copilot Studio erstellen.
Voraussetzungen und Vorbereitung
Um mit der Erstellung eines Copilot Connectors zu beginnen, benötigen Sie Folgendes:
- Azure Subscription: Sie benötigen eine aktive Azure Subscription, um eine API zu erstellen.
- Zugang zur Power Platform: Um den Connector zu erstellen und in Copilot Studio zu integrieren, müssen Sie Zugriff auf die Power Platform haben.
- Grundlegendes Wissen über APIs: Kenntnisse über die Funktionsweise von APIs sind hilfreich, um die Schritte effizient zu durchführen.
Erstellen einer Beispiel-API in Azure
Azure Function App erstellen
Portal aufrufen: Besuchen Sie das Azure-Portal und melden Sie sich bei Ihrer Subscription an.
Resource erstellen: Wählen Sie „Ressource erstellen“ und erstellen Sie eine „Funktions-App“.
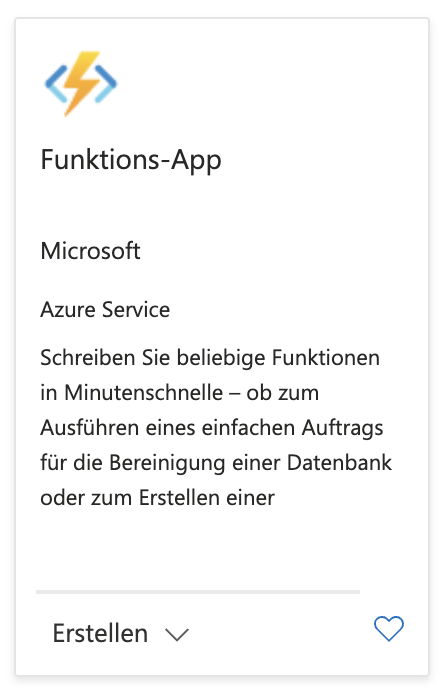
Grundeinstellungen vornehmen: Wählen Sie eine Basisimplementierung aus, da die Beispiel-API nicht viele Anfragen verarbeitet. Nutzen Sie z. B. den Verbrauchstarif (Consumption Plan).
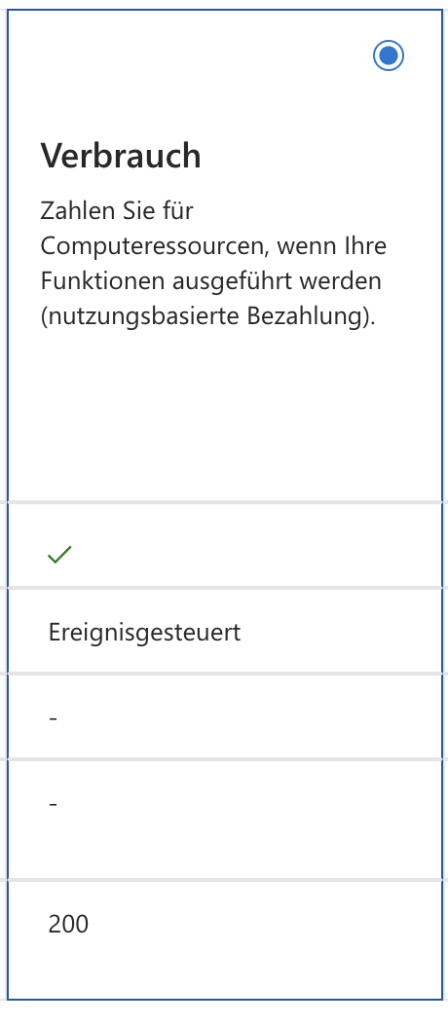
App-Namen festlegen: Geben Sie einen eindeutigen Namen für Ihre Function App an, z. B. copilot-productsearch-demo.azurewebsites.net.
Runtime Stack und Region wählen: Wählen Sie „.NET 8 LTS“ als Runtime und eine Region wie „Germany West“.
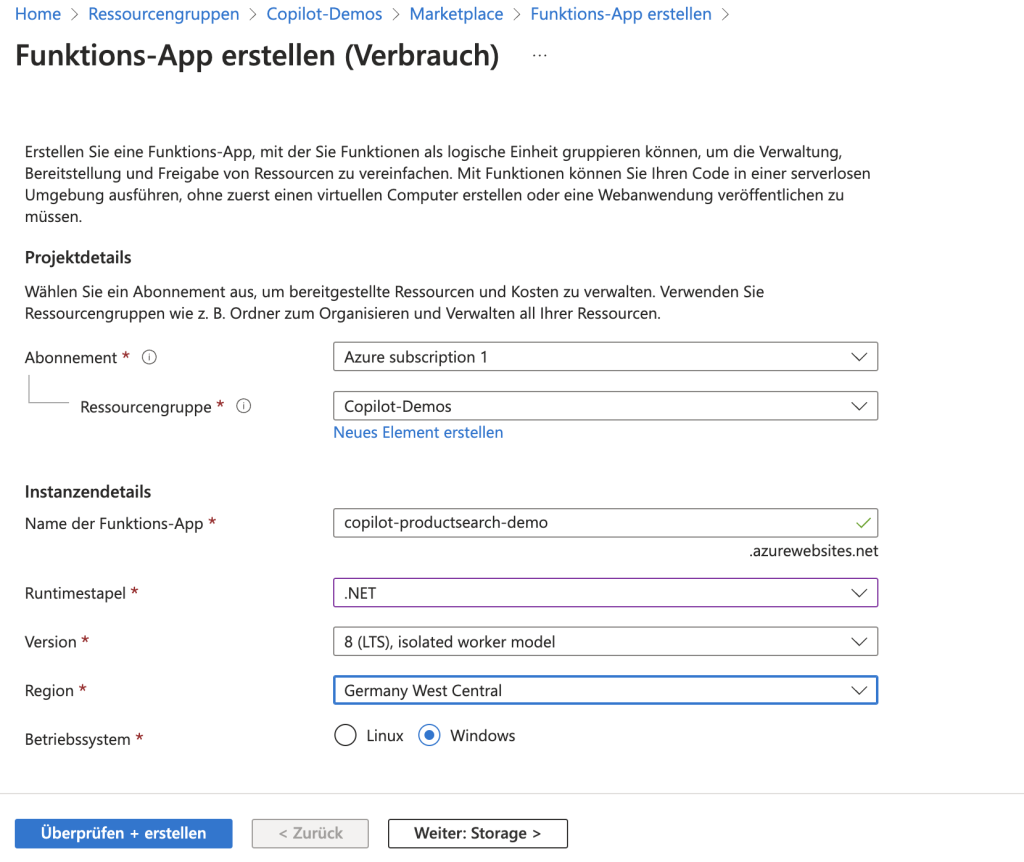
Bereitstellen: Prüfen Sie Ihre Einstellungen und klicken Sie auf „Erstellen“. Warten Sie, bis die Bereitstellung abgeschlossen ist.
API-Funktion erstellen
Nachdem die Function App bereitgestellt wurde, gehen Sie zu den Ressourcen-Einstellungen:
Einstellungen anpassen: Gehen Sie zu „Umgebungsvariablen“ und ändern Sie die Einstellung für den Worker-Runtime-Stack von „dotnet-isolated“ zu „dotnet“. Dadurch wird die Funktionserstellung aktiviert.
Funktion erstellen: Klicken Sie auf „Funktion erstellen“ und wählen Sie „HTTP-Trigger“ als Vorlage.
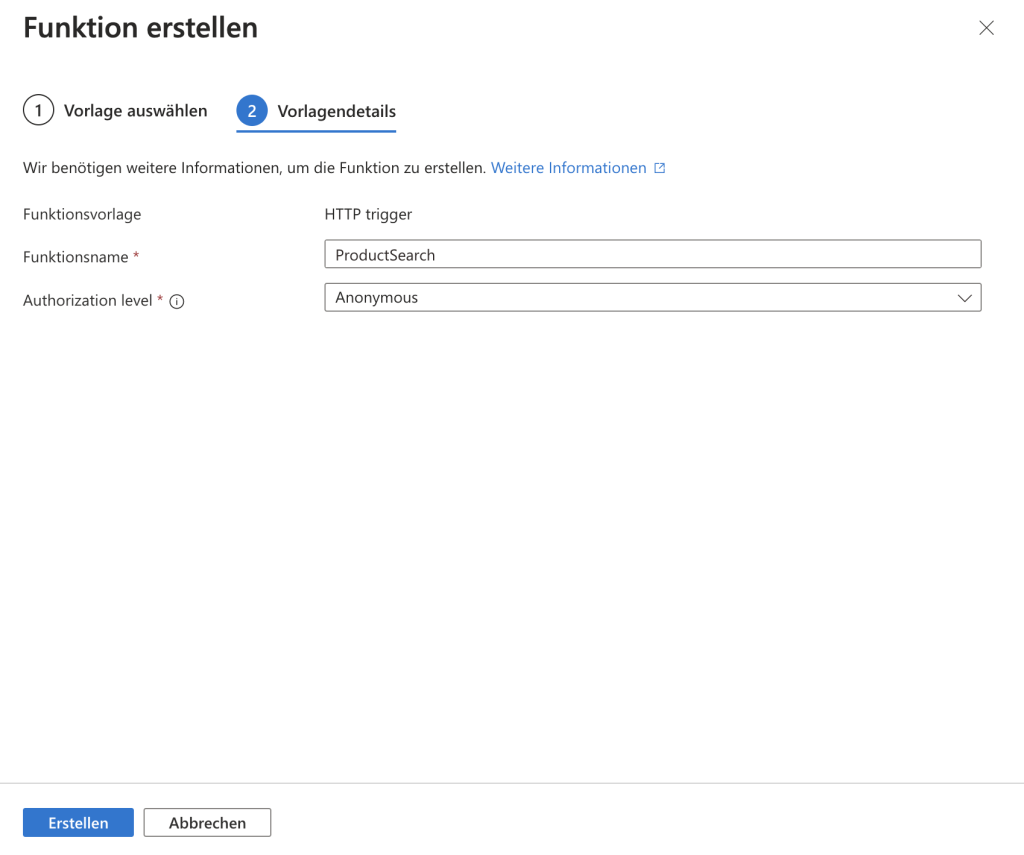
Name und Authentifizierung festlegen: Geben Sie der Funktion einen Namen wie „ProductSearch“. Wählen Sie die Authentifizierungsstufe „Anonym“, um die API für dieses Demo einfacher zugänglich zu machen.
JSON-Daten: Nutzen Sie einen Beispiel-JSON-Datensatz für die API-Antwort.
API Beispiel-Implementierung
#r "Newtonsoft.Json"
using System.Net;
using Microsoft.AspNetCore.Mvc;
using Microsoft.Extensions.Primitives;
using Newtonsoft.Json;
public static async Task<IActionResult> Run(HttpRequest req, ILogger log)
{
string productJson = JsonConvert.SerializeObject(new
{
ProductId = "12345",
ProductName = "Wireless Headphones",
Description = "High-quality wireless headphones with noise cancellation.",
Price = 199.99,
Currency = "USD",
StockAvailability = true,
Category = "Electronics",
Features = new[]
{
"Bluetooth 5.0",
"Noise Cancellation",
"20 hours battery life",
"Built-in microphone"
},
Manufacturer = "SoundWave Inc.",
Reviews = new[]
{
new { Reviewer = "Alice", Rating = 5, Comment = "Great sound quality!" },
new { Reviewer = "Bob", Rating = 4, Comment = "Comfortable but a bit pricey." }
}
});
return new OkObjectResult(productJson);
}
Erstellen eines benutzerdefinierten Connectors in der Power Platform
2.1 Power Platform öffnen und Custom Connector erstellen
Zur Power Platform wechseln: Öffnen Sie die Power Platform und navigieren Sie zu „Lösungen“.
Neuen Custom Connector erstellen: Wählen Sie „Benutzerdefinierten Connector“ und erstellen Sie einen neuen Connector.
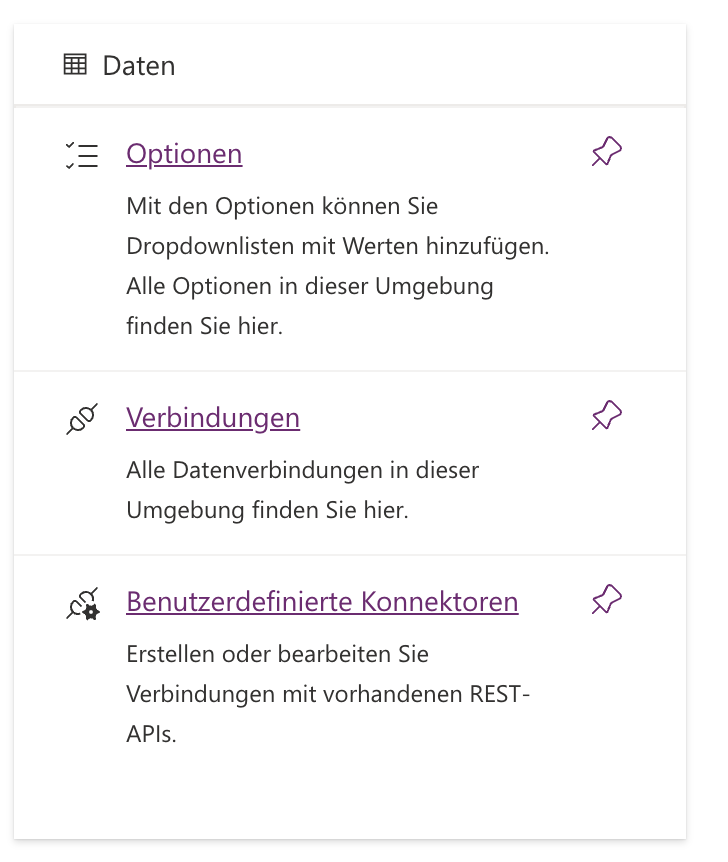
Name und Beschreibung festlegen: Geben Sie dem Connector einen Namen, z. B. „ProductSearch“ und konfigurieren Sie die allgemeinen Einstellungen wie folgt:
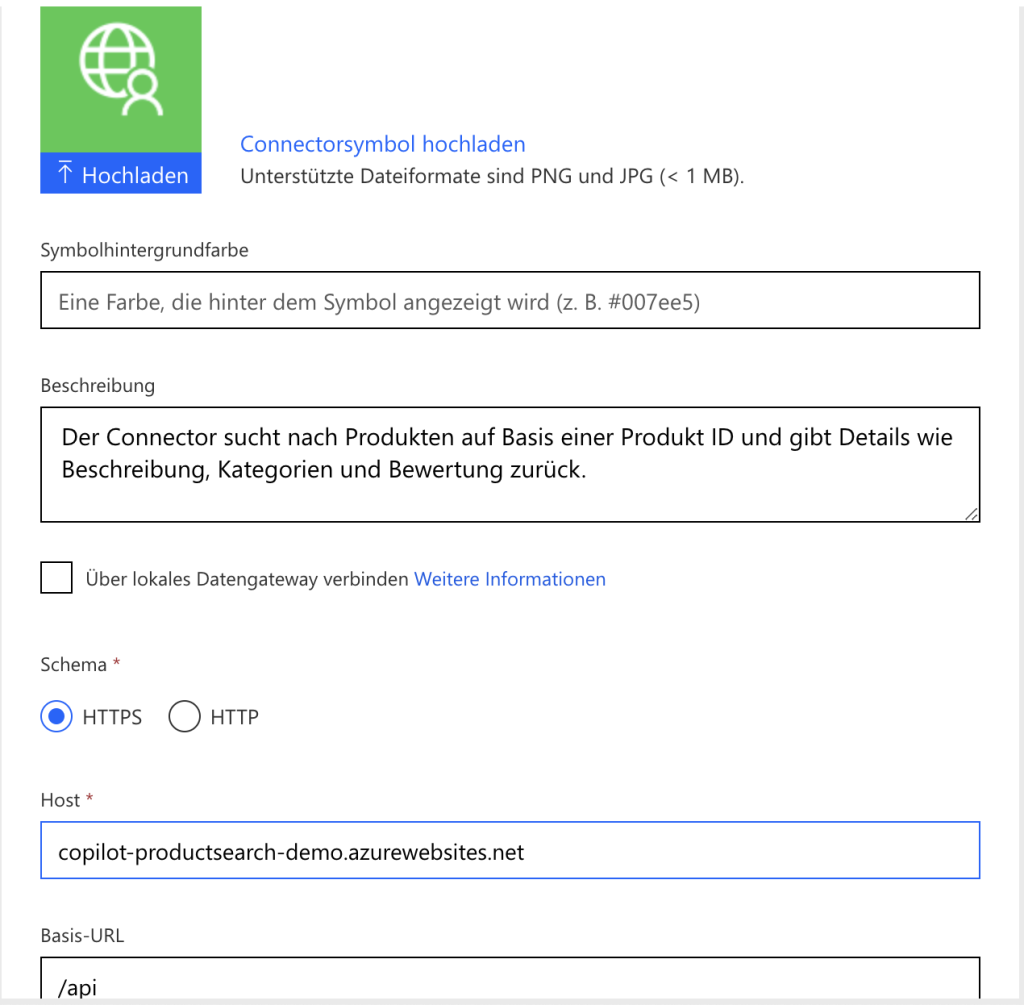
2.2 Authentifizierung und API-Aufruf konfigurieren
- Authentifizierung festlegen: Wählen Sie „Keine Authentifizierung“, da die API anonym ist.
- Aktion definieren: Fügen Sie eine neue Aktion hinzu und geben Sie ihr eine Operation ID, z. B. „ProductSearch“.
- Beschreibung hinzufügen: Beschreiben Sie die Funktion der API, z. B. „Gibt den Produktdetails eines gesuchten Produkts zurück“.
- Parameter festlegen: Legen Sie die erforderlichen Parameter wie „ProductId“ fest und machen Sie sie erforderlich, damit der Nutzer bei der Nutzung des Connectors immer eine ProductId eingibt.
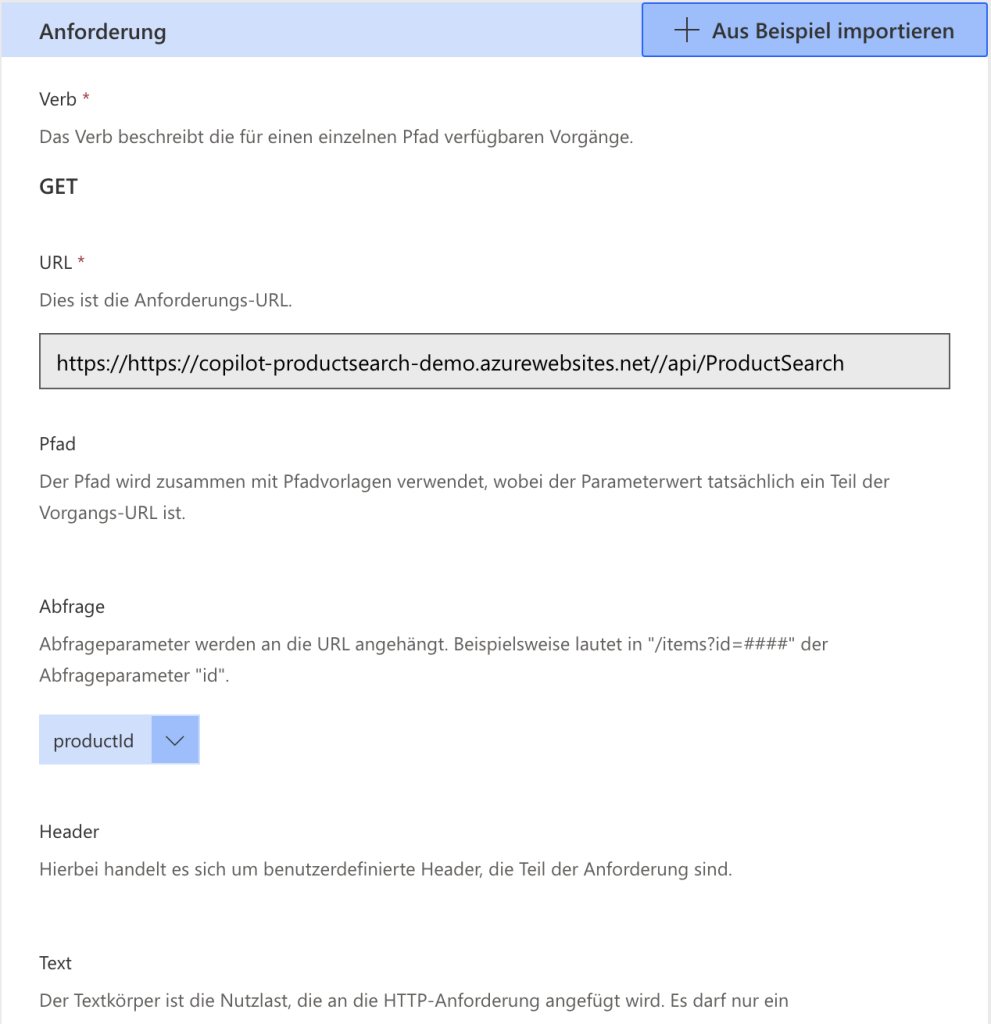
2.3 Beispiel-Antwort definieren
- Antwort importieren: Verwenden Sie die JSON-Antwort Ihrer API als Beispiel, um die Struktur der Antwort im Connector zu definieren. Dies hilft Copilot, die richtigen Informationen im Dialog bereitzustellen.
- Beschreibungen für die Felder anpassen: Fügen Sie detaillierte Beschreibungen für jedes JSON-Feld hinzu, z. B. für „ProductId“: „Die eindeutige Id des Produkts“. Dies verbessert die Qualität der Antworten und die Nutzung des Connectors durch andere.
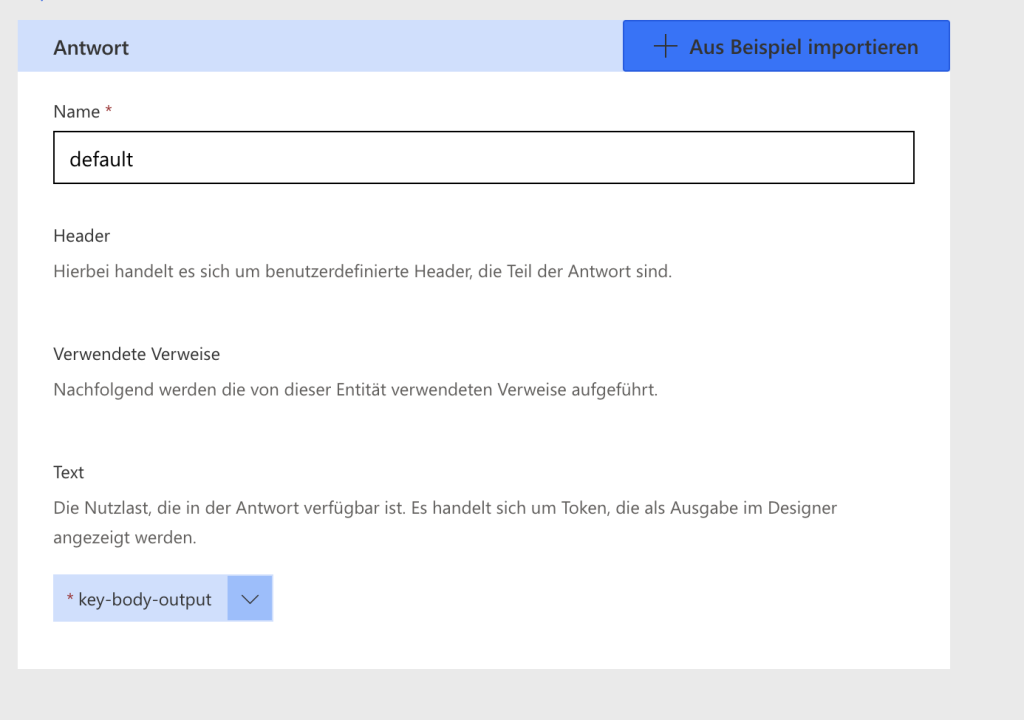
3. Integration in Copilot Studio und Nutzung des Connectors
3.1 Connector als Aktion in Copilot Studio verwenden
- Zu Copilot Studio wechseln: Wechseln Sie zu Copilot Studio.
- Aktion hinzufügen: Fügen Sie die zuvor erstellte Aktion zu Ihrem Copilot hinzu. Nutzen Sie die Connector-Suchfunktion, um Ihren „ProductSearch“-Connector auszuwählen.
- Aktion konfigurieren: Definieren Sie, welche Informationen als Eingabe erforderlich sind (z. B. „ProductId“) und passen Sie die Ausgabe entsprechend an.
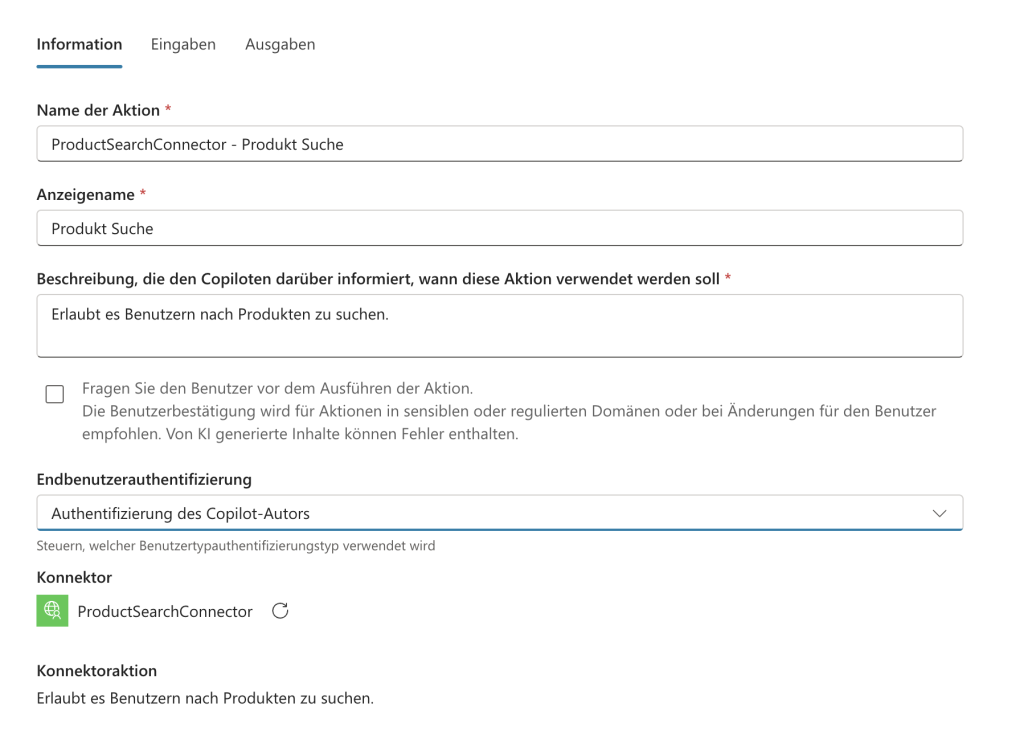
3.2 Tests und Beispiel-Szenarien
- Beispiel-Abfragen stellen: Fragen Sie den Copilot nach dem Status einer Bestellung, z. B. „Wie wurde das Produkt 12345 von den Kunden bewertet?“. Der Copilot sollte in der Lage sein, die API aufzurufen und eine entsprechende Antwort zu liefern.
- Folgefragen zulassen: Aktivieren Sie die generative KI, um eine fließende Konversation zu ermöglichen, z. B. „Welches Produkte gibt es in der gleichen Kategorie noch?“. Sofern Sie weitere Beispiel-Daten in Ihrer API hinterlegen, sollte Copilot in der Lage sein, auf Basis der vorherigen Eingaben eine sinnvolle Antwort zu geben.
Zusammenfassung
In diesem Leitfaden haben Sie gelernt, wie Sie eine Beispiel-API in Azure erstellen, einen benutzerdefinierten Connector in der Power Platform einrichten und diesen in Copilot Studio integrieren. Dies ermöglicht es Ihnen, externe Daten effizient in Ihre Copilot-Konversationen einzubinden und Nutzern wertvolle Informationen bereitzustellen.