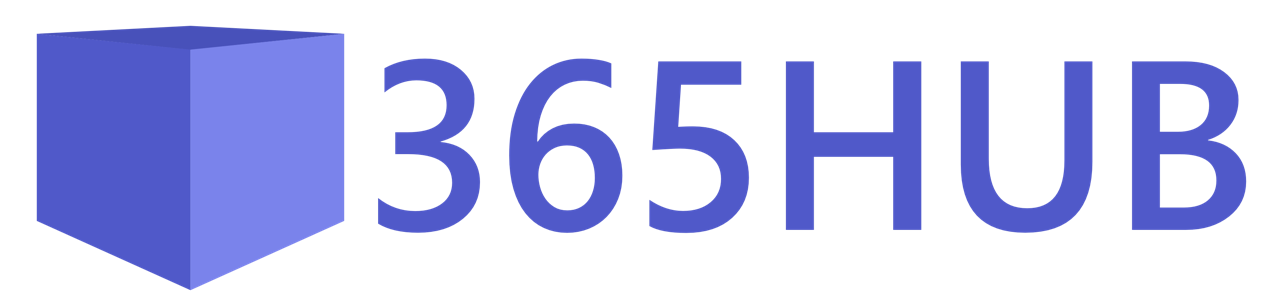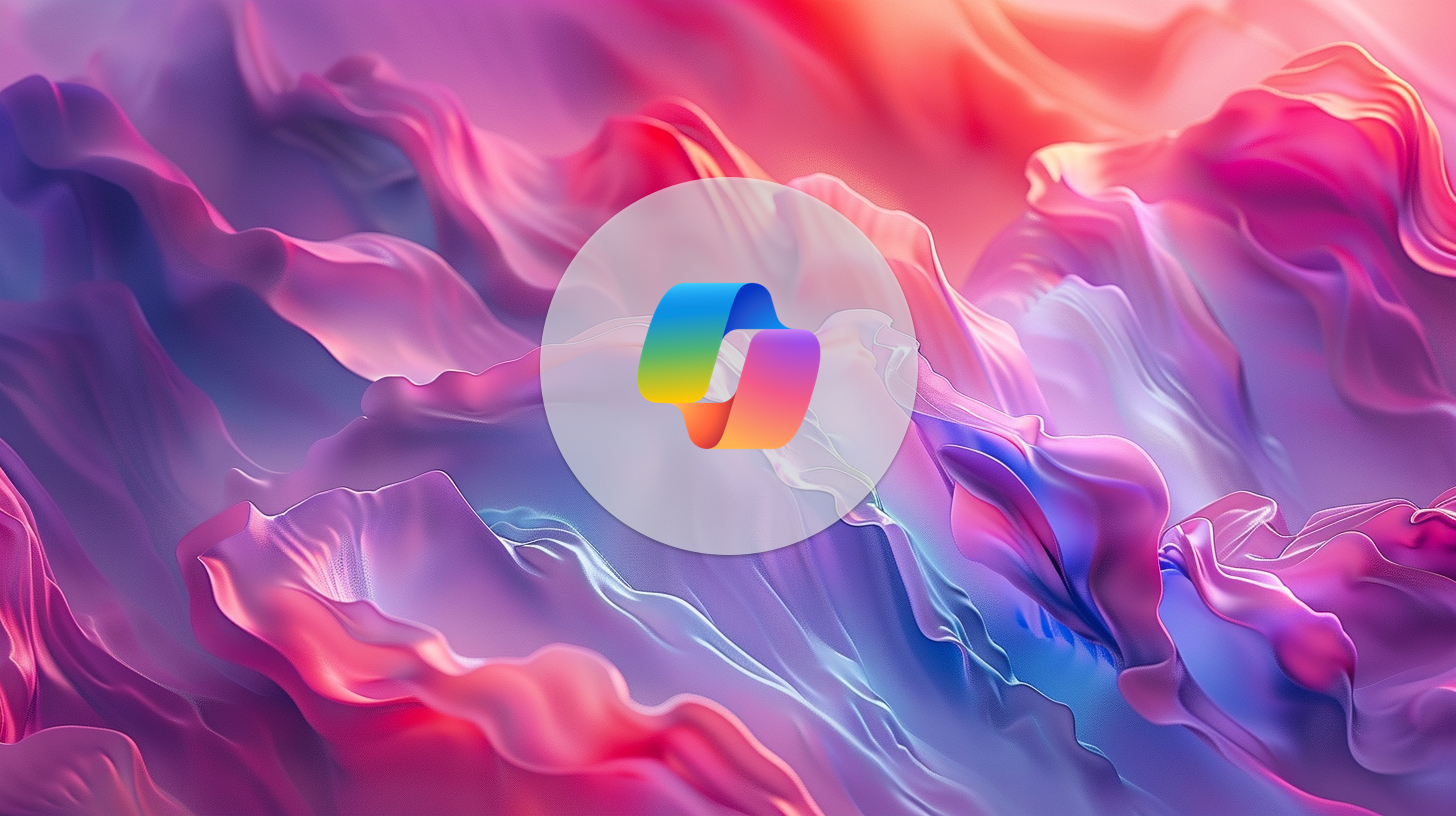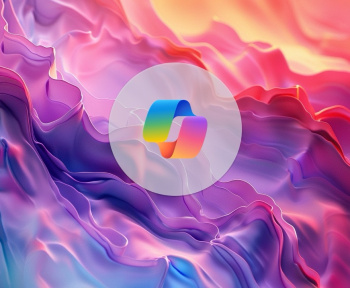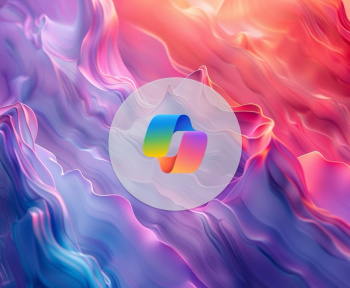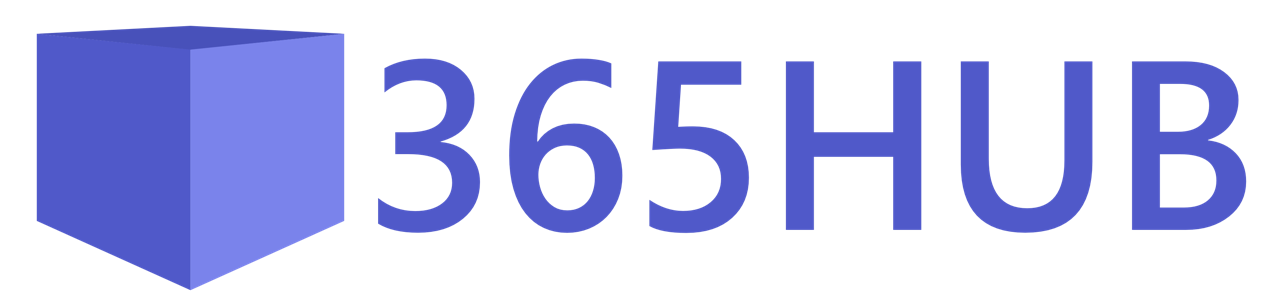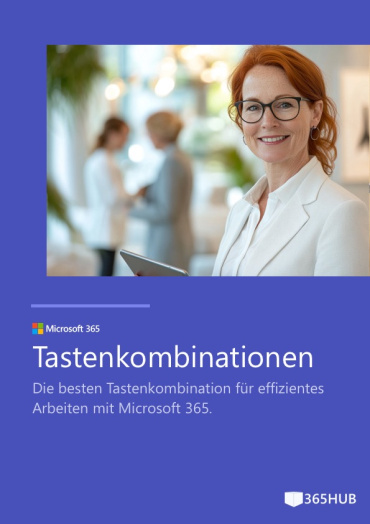In dieser Anleitung erfahren Sie, wie Sie mit Copilot Studio einen benutzerdefinierten Copilot erstellen und diesen auf Ihrer SharePoint-Seite einbetten können. Dies ermöglicht es Ihnen, eine interaktive und intelligente Hilfe direkt auf Ihrer Seite anzubieten.
Voraussetzungen und Vorbereitung
Um mit der Erstellung und Einbettung des Copilots zu beginnen, benötigen Sie Folgendes:
- Ein Microsoft 365-Konto mit Zugriff auf SharePoint.
- Vorhandene Inhalte (z. B. Dokumente, Seiteninhalte) auf Ihrer SharePoint-Seite, die der Copilot nutzen soll.
- Eine aktivierte Testversion von Copilot Studio.
1. Inhalte in SharePoint vorbereiten
Bevor Sie den Copilot erstellen, sollten Sie sicherstellen, dass alle relevanten Inhalte in Ihrer SharePoint-Seite verfügbar sind. Dazu gehören:
- Dokumente wie PDFs und PowerPoint-Dateien
- Seiteninhalte, die als Wissensbasis dienen können
Es ist empfehlenswert, zunächst eine Testseite zu erstellen, um die Funktionen des Copilots vor der finalen Integration zu überprüfen. Auf einer Testseite können Sie sicherstellen, dass alle Funktionen korrekt arbeiten und die Inhalte angemessen dargestellt werden.
2. Erstellen eines neuen Copilots in Copilot Studio
Copilot Studio aufrufen: Besuchen Sie copilotstudio.microsoft.com.
Neuen Copilot erstellen: Wählen Sie die Option „Neuen Copilot erstellen“ und starten Sie eine Testversion.
Einrichten: Geben Sie dem Copilot einen Namen, wählen Sie die Sprache und fügen Sie die URL Ihrer SharePoint-Seite hinzu. Sie können später auch weitere Seiten hinzufügen, um den Umfang des Copilots zu erweitern.
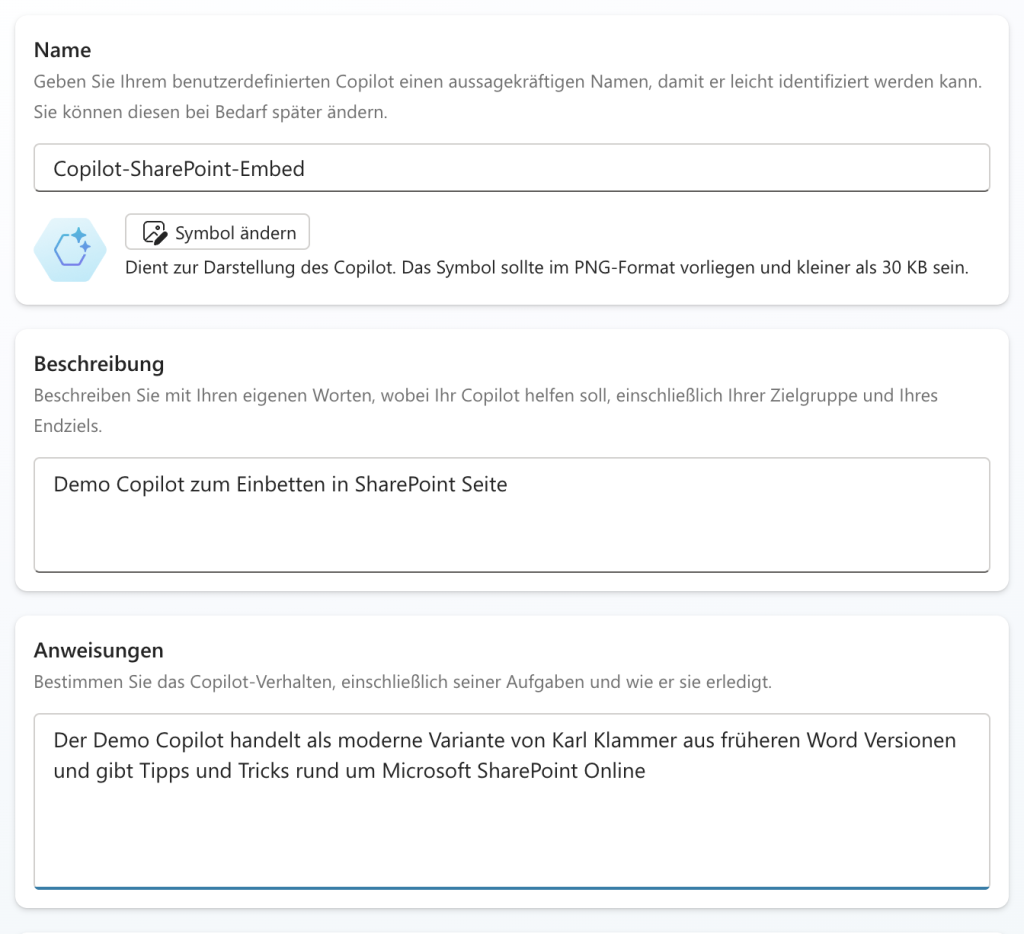
Erstellen: Klicken Sie auf „Erstellen“, um den Copilot zu erstellen. Sobald der Copilot erstellt wurde, können Sie beginnen, seine Funktionalität zu testen.
3. Testen des Copilots
Nach der Erstellung können Sie den Copilot in der Copilot Studio Testumgebung testen:
- Testfragen stellen, um sicherzustellen, dass der Copilot die gewünschten Inhalte korrekt verarbeitet und Antworten liefert. Nutzen Sie dabei typische Fragen, die Ihre Nutzer möglicherweise stellen würden, um die Leistungsfähigkeit des Copilots zu prüfen.
- Fehlerbehebung: Sollte der Copilot nicht wie gewünscht antworten, überprüfen Sie, ob alle relevanten Inhalte verfügbar sind.
4. Authentifizierung und Sicherheit konfigurieren
Damit der Copilot ordnungsgemäß funktioniert, müssen bestimmte Sicherheitskonfigurationen vorgenommen werden:
Azure Active Directory (AD) Authentifizierung einrichten: Registrieren Sie den Copilot als App in Azure AD. Sie benötigen eine Client-ID und ein Client Secret, die Sie bei der App-Registrierung erstellen. Eine genaue Anleitung zum Erstellen der Appregistierung ist in der offiziellen Microsoft Dokumentation nachzulesen. Als Umleitung-URI ist hier die Umleitungs-URL aus den Copilot Sicherheitseinstellungen zu übernehmen.
API-Berechtigungen konfigurieren: Stellen Sie sicher, dass die folgenden Graph API-Berechtigungen aktiviert sind:
- openid
- profil
- Dateien lesen (file.read.all)
- Seiten lesen (sites.read.all)
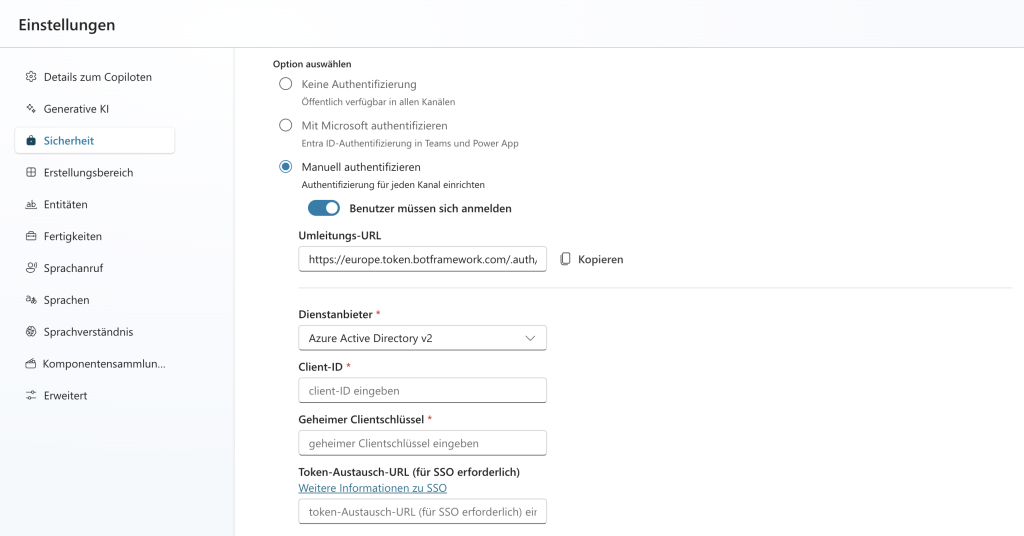
Hinweis: Diese Berechtigungen sind notwendig, damit der Copilot auf die Inhalte zugreifen und Nutzern relevante Antworten geben kann. Achten Sie darauf, dass die Berechtigungen korrekt konfiguriert sind, um Sicherheitsprobleme zu vermeiden.
5. Copilot in SharePoint einbetten
Code-Snippet generieren: Gehen Sie in Copilot Studio zu den Kanälen und generieren Sie das Code-Snippet unter „Kundenspezifische Webseite“. Dieses Code-Snippet ermöglicht die Integration des Copilots auf Ihrer SharePoint-Seite.
HTML-Sicherheit in SharePoint aktivieren: Gehen Sie zu den Einstellungen Ihrer SharePoint-Seite und fügen Sie copilotstudio.microsoft.com unter „HTML-Feldsicherheit“ hinzu. Dadurch wird sichergestellt, dass das Code-Snippet auf der Seite ausgeführt werden kann.
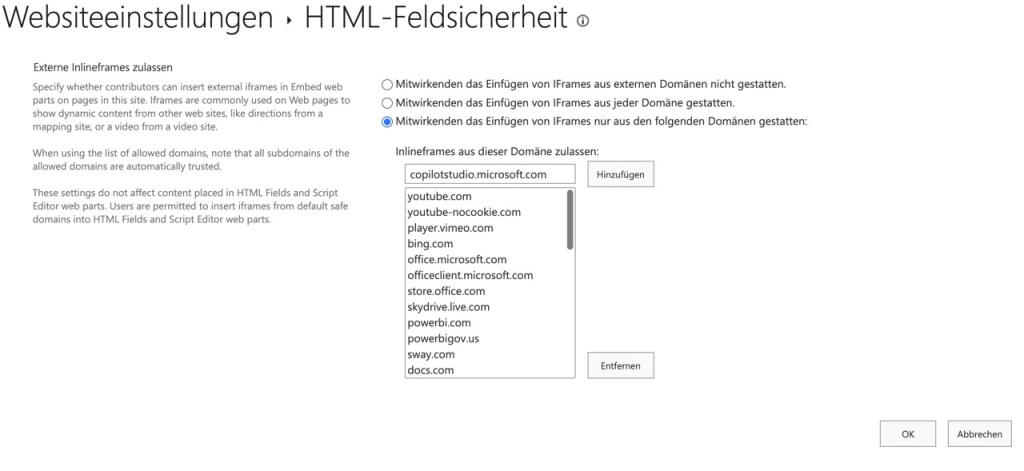
Embed-Webpart nutzen: Fügen Sie das Code-Snippet in ein Embed-Webpart auf Ihrer SharePoint-Seite ein. Achten Sie darauf, dass das Embed-Webpart korrekt konfiguriert ist, um eine optimale Darstellung des Copilots zu gewährleisten. Den Code zum Einbetten finden Sie im Copilot-Studio unter Kanäle -> Benutzerdefinierte Website.
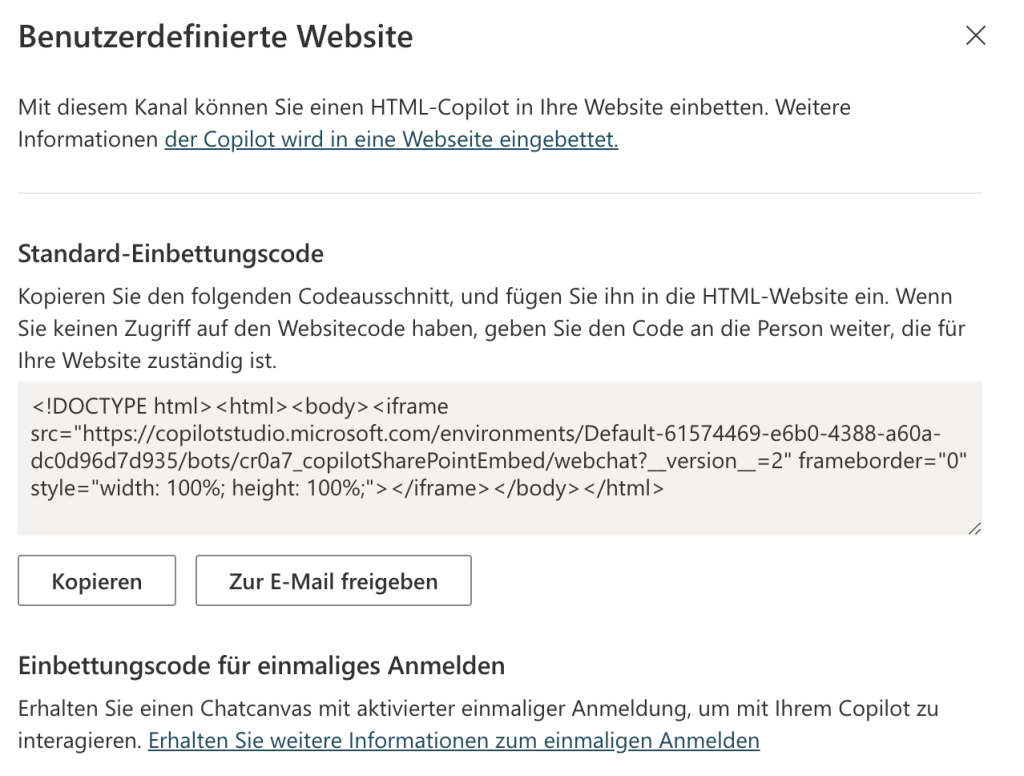
Hinweis: Passen Sie bei Bedarf die Höhe und Breite des Embed-Webparts an, um eine benutzerfreundliche Darstellung zu erreichen. Eine optimale Darstellung sorgt für eine bessere Benutzererfahrung.
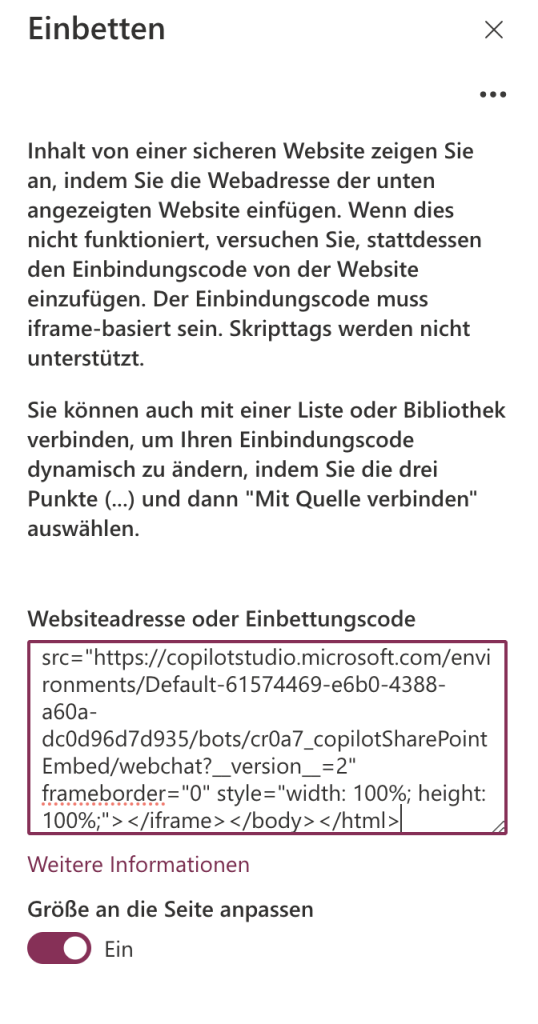
6. Copilot veröffentlichen und abschließende Tests
- Copilot veröffentlichen: Verwenden Sie in Copilot Studio die Option „Veröffentlichen“, um den Copilot bereitzustellen. Stellen Sie sicher, dass alle Funktionen des Copilots getestet wurden, bevor Sie ihn für Ihre Nutzer zugänglich machen.
- Demo-Website testen: Nutzen Sie die Demo-Website, um die Funktionalität zu überprüfen, bevor Sie den Copilot in SharePoint einsetzen. Dies gibt Ihnen die Möglichkeit, den Copilot unter realistischen Bedingungen zu testen.
- Fragen testen: Stellen Sie verschiedene Fragen basierend auf den Inhalten Ihrer SharePoint-Seite und überprüfen Sie die Antworten des Copilots. Dies hilft sicherzustellen, dass der Copilot die richtigen Informationen bereitstellt und eventuelle Lücken im Wissensbereich erkannt werden.
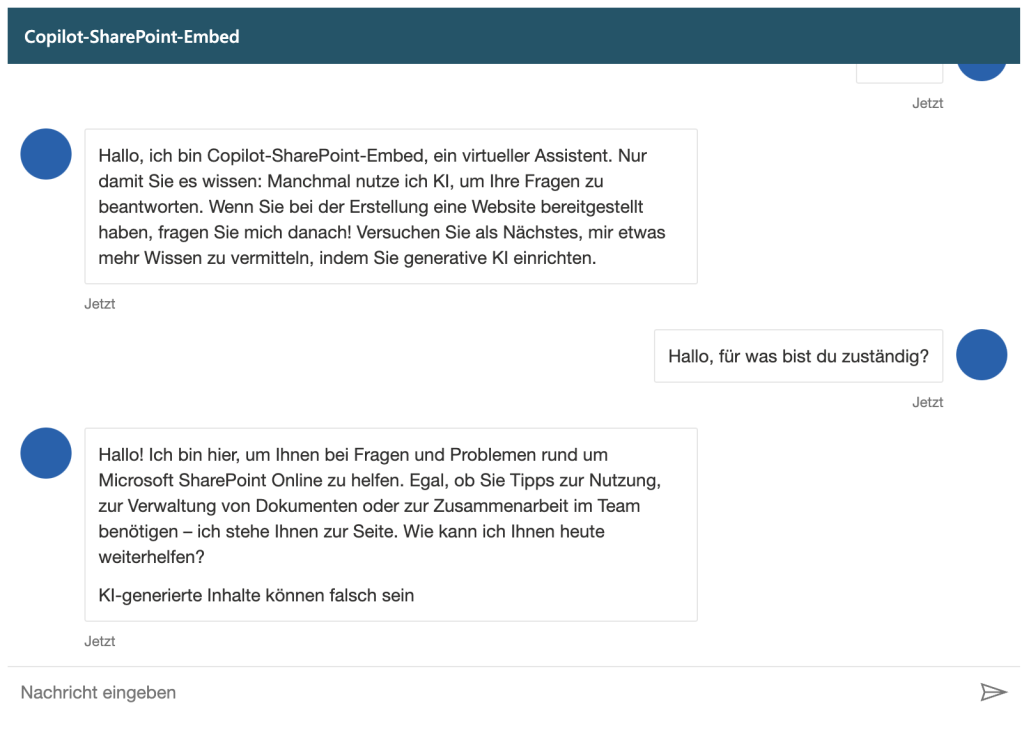
Best Practices für die Verwendung des Copilots
- Klarheit der Inhalte: Stellen Sie sicher, dass die Inhalte, die der Copilot verwendet, gut strukturiert und klar formuliert sind. Dies verbessert die Qualität der Antworten.
- Regelmäßige Aktualisierung: Aktualisieren Sie die Inhalte regelmäßig, damit der Copilot immer auf dem neuesten Stand ist und aktuelle Informationen bereitstellen kann.
- Benutzerfreundlichkeit: Testen Sie den Copilot aus Sicht des Endbenutzers, um sicherzustellen, dass er intuitiv und einfach zu bedienen ist. Dies erhöht die Zufriedenheit der Nutzer.
Zusammenfassung
Mit dieser Anleitung können Sie einen benutzerdefinierten Copilot erstellen und ihn erfolgreich in Ihre SharePoint-Seite einbetten. Dies bietet Ihren Nutzern eine einfache und interaktive Möglichkeit, auf wichtige Informationen zuzugreifen und deren Fragen effizient zu beantworten.
Nutzen Sie die Testversion, um die Funktionalität des Copilots kennenzulernen, und passen Sie den Copilot individuell an Ihre Anforderungen an. Mit einem gut konfigurierten Copilot können Sie den Nutzen von SharePoint erheblich steigern und Ihren Benutzern eine wertvolle Hilfe bieten.
Tipp: Verwenden Sie den Copilot nicht nur zur Beantwortung von Fragen, sondern auch zur Bereitstellung von Schulungsressourcen oder zur Automatisierung von wiederkehrenden Aufgaben.
Mit diesen erweiterten Konfigurationsmöglichkeiten können Sie den Copilot für verschiedene Anwendungsfälle anpassen, wie z.B. die Integration in Microsoft Teams, um eine zentrale Anlaufstelle für Fragen und Informationen zu schaffen. Nutzen Sie die umfangreichen Anpassungs- und Testmöglichkeiten, um die besten Ergebnisse zu erzielen.
Eine gut durchdachte und angepasste Implementierung des Copilots kann die Effizienz und Benutzererfahrung in Ihrem Unternehmen deutlich verbessern. Scheuen Sie sich nicht, verschiedene Einstellungen zu testen und den Copilot kontinuierlich zu optimieren.