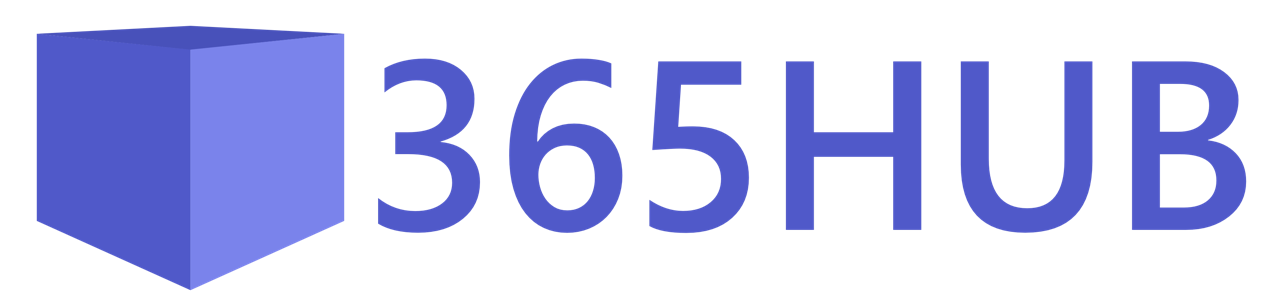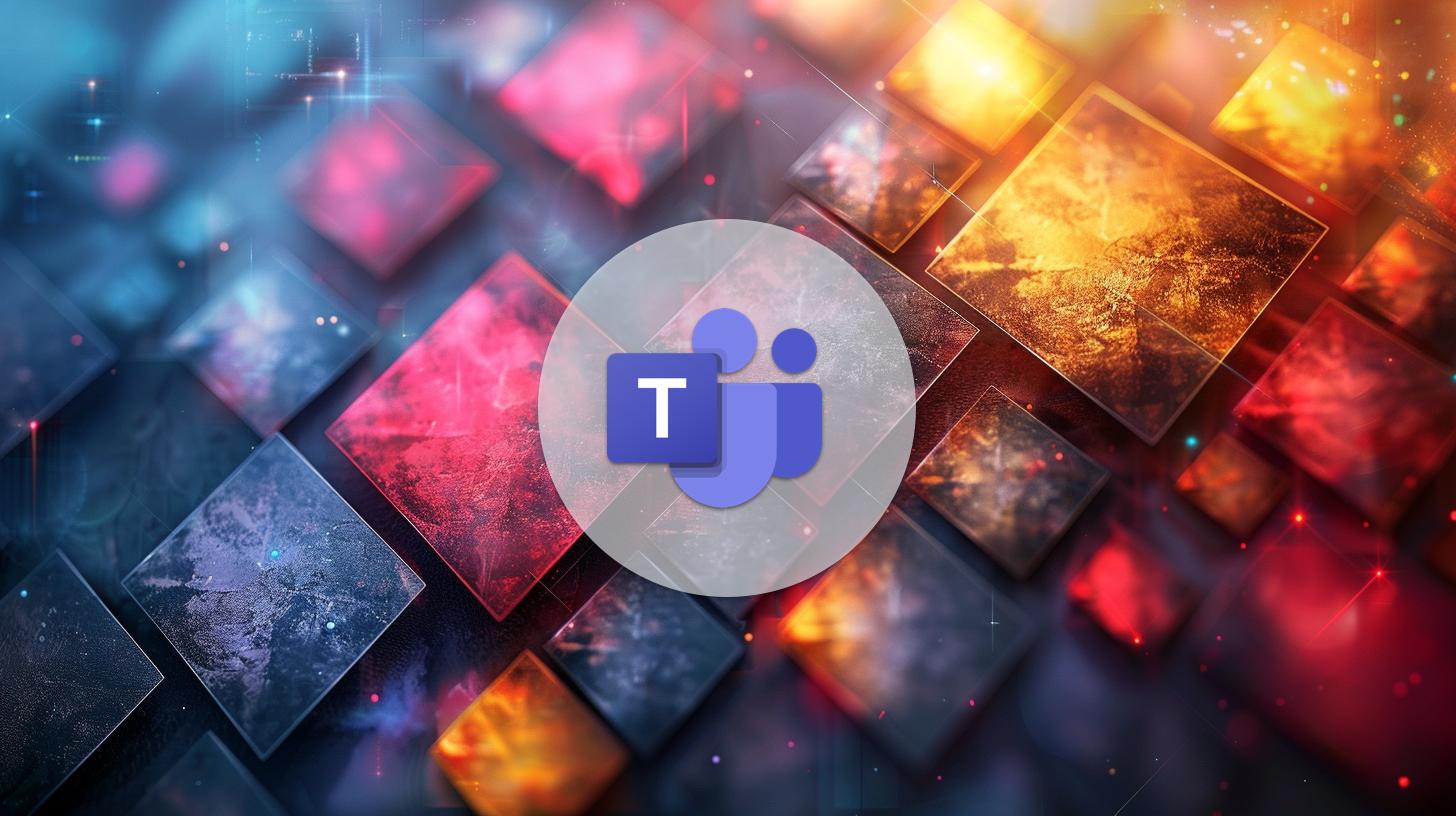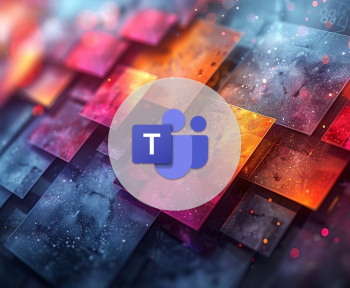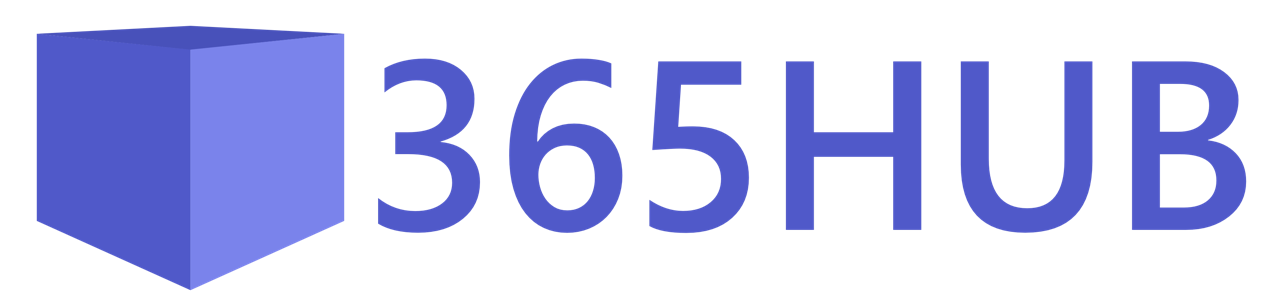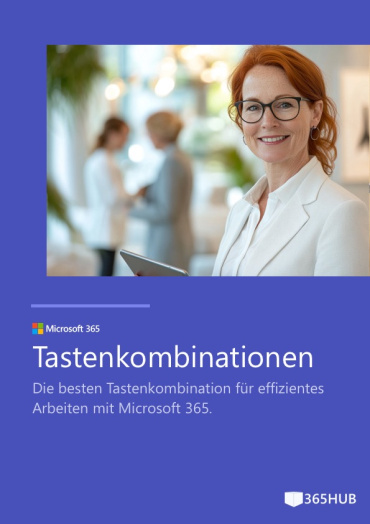Microsoft Teams ist nicht nur ein praktisches Tool für Meetings und Zusammenarbeit, es bietet auch verschiedene Möglichkeiten zur Personalisierung Ihres Videohintergrunds. Diese Funktion ist besonders nützlich, um Ihre Privatsphäre zu schützen oder eine professionelle Umgebung zu schaffen. In diesem Artikel erfahren Sie, wie Sie Ihren Hintergrund in Teams vor und während einer Besprechung anpassen können und welche kreativen Optionen Ihnen zur Verfügung stehen. Teams Hintergrund ändern – so gehts:
Hintergrund vor einer Besprechung ändern
Bevor Sie einer Teams-Besprechung beitreten, können Sie Ihren Hintergrund anpassen:
- Öffnen Sie den Teams-Kalender.
- Wählen Sie die Besprechung aus, an der Sie teilnehmen möchten, und klicken Sie auf Teilnehmen.
- Auf dem Bildschirm, der vor dem Beitritt erscheint, finden Sie die Option Effekte und Avatare. Wählen Sie Videoeffekte aus.
- Hier haben Sie mehrere Optionen:
- Hintergrund weichzeichnen: Diese Funktion lässt den Hintergrund verschwommen erscheinen, sodass Sie im Fokus bleiben und Ihre Umgebung unscharf bleibt. Dies ist ideal, wenn Sie unerwünschte Ablenkungen ausblenden möchten.
- Teams-Hintergrund: Microsoft Teams bietet eine Auswahl an voreingestellten Hintergründen, die Sie sofort verwenden können. Diese reichen von Büroszenen bis hin zu kreativ gestalteten Umgebungen.
- Eigenes Bild hochladen: Wenn Sie etwas persönlicheres oder passenderes für Ihre Meetings wünschen, können Sie ein eigenes Bild als Hintergrund verwenden. Klicken Sie auf Weitere Videoeffekte > Neu hinzufügen, wählen Sie das Bild auf Ihrem Computer (in den Formaten .JPG, .PNG oder .BMP) und laden Sie es hoch.
Sobald der gewünschte Hintergrund eingestellt ist, bleibt er für zukünftige Besprechungen aktiv, bis Sie ihn erneut ändern.
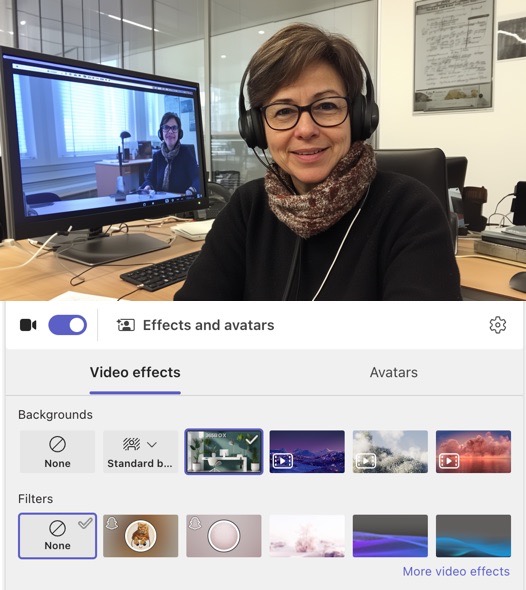
Hintergrund während einer Besprechung ändern
Auch während einer laufenden Besprechung haben Sie die Möglichkeit, Ihren Hintergrund anzupassen. So geht’s:
Treten Sie der Besprechung bei und öffnen Sie die Besprechungssteuerelemente.
Wählen Sie Weitere Aktionen (drei Punkte) und klicken Sie auf Videoeffekte und -einstellungen.
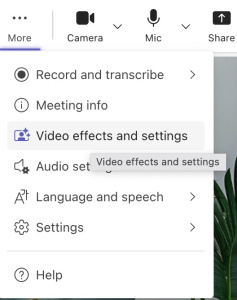
Wählen Sie die Videoeinstellungen und passen Sie den Hintergrund an:
- Weichzeichnen: Lässt den Hintergrund verschwimmen, während Sie klar im Fokus bleiben.
- Teams-Hintergrund: Wählen Sie aus den voreingestellten Optionen.
- Eigenes Bild hinzufügen: Klicken Sie auf Neue hinzufügen, um ein eigenes Bild hochzuladen und zu verwenden. Das hochgeladene Bild wird sofort auf Ihren Hintergrund angewendet.
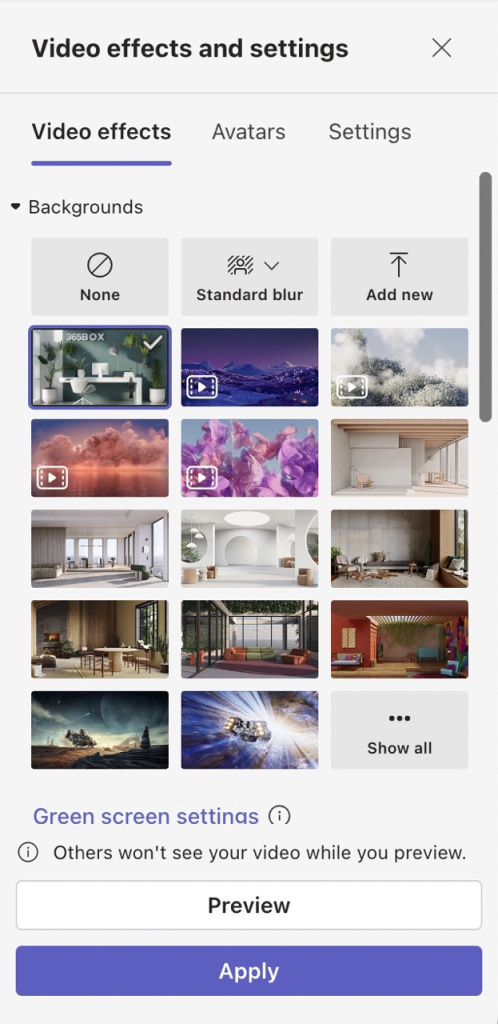
Bevor Sie die Änderung endgültig bestätigen, können Sie über die Vorschau sehen, wie Ihr neuer Hintergrund aussehen wird.
Kreative Optionen mit KI-Unterstützung
Neben den klassischen Hintergründen bietet Microsoft Teams auch KI-basierte Hintergründe unter dem Menüpunkt „Decorate“. Diese Funktion ermöglicht es Ihnen, mit einem Klick verschiedene Umgebungen zu simulieren:
- Minimalistisch und aufgeräumt: Ideal für eine klare, saubere Umgebung.
- Ausgefallen: Dekorative, luxuriöse Elemente wie Kronleuchter und Kerzen.
- Greenhouse: Fügen Sie Pflanzen und grünen Elemente in Ihren Raum ein.
- Feierliche Dekorationen: Mit Ballons und Partystimmung, ideal für besondere Anlässe.
- Überraschungen: Experimentelle Designs, wie Unterwasserwelten oder virtuelle Welten im Minecraft-Stil.
Durch das Generieren mehrerer Optionen können Sie sich verschiedene Designs anzeigen lassen und direkt in die Teams-Umgebung integrieren.
Teams Hintergründe von Drittanbietern und eigene Designs
Falls die voreingestellten Teams-Hintergründe nicht Ihren Vorstellungen entsprechen, gibt es viele Plattformen, die Vorlagen und Designs anbieten. Microsoft selbst stellt auf seiner Webseite zahlreiche Teams-Hintergrundvorlagen zur Verfügung, die von anderen Nutzern erstellt wurden. Diese können Sie direkt herunterladen und in Teams verwenden.
Zusätzlich bieten Design-Plattformen wie Canva oder Adobe Spark Vorlagen, die Sie nach Belieben anpassen können. Wenn Sie kreativ sind, können Sie auch einen eigenen Hintergrund mit Grafikprogrammen erstellen und direkt in Teams hochladen.
Hier erfahren Sie wie sie eigene Hintergründe mit Copilot erstellen können
Hintergrund unscharf stellen
Falls Sie keine spezifische Vorlage verwenden möchten, bietet Teams eine einfache, aber effektive Möglichkeit, den Hintergrund weichzuzeichnen. Diese Funktion stellt sicher, dass Ihre Umgebung nur verschwommen sichtbar ist, wodurch Sie im Fokus bleiben. Es ist eine großartige Alternative, wenn Sie keine passende Vorlage finden oder Ihre Privatsphäre schützen möchten.
Teams: Warum wird mein Hintergrund gespiegelt?
In Microsoft Teams gibt es eine Funktion, die das Kamerabild automatisch spiegelt. Diese Spiegelung sorgt dafür, dass Sie Ihr eigenes Bild so sehen, wie Sie es auch im Spiegel wahrnehmen würden – was für viele Menschen intuitiver ist. Unter den Kameraeinstellungen können Sie diesen Spiegelungseffekt ein- oder ausschalten. Es ist wichtig zu wissen, dass diese Ansicht nur für Sie selbst gespiegelt wird, während die anderen Teilnehmer Ihr Bild unverändert sehen.
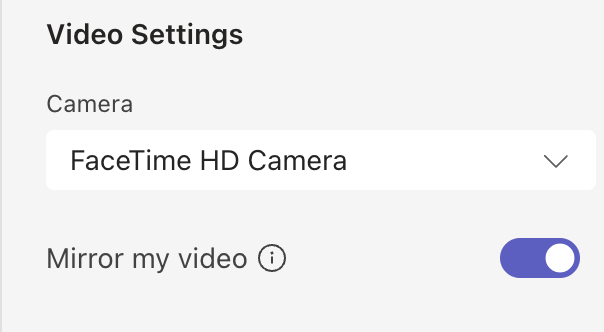
Fazit: Teams Hintergrund ändern
Die Möglichkeit, den Hintergrund in Microsoft Teams zu ändern, eröffnet eine Vielzahl von Möglichkeiten, um Ihre Meetings professioneller, unterhaltsamer oder einfach nur persönlicher zu gestalten. Egal, ob Sie vorgefertigte Designs verwenden, eigene Bilder hochladen oder KI-basierte Effekte nutzen – mit der Anpassung des Hintergrunds wird jede Besprechung zu einem individuellen Erlebnis. Nutzen Sie diese Funktion, um Ihre Meetings noch produktiver und stilvoller zu gestalten!