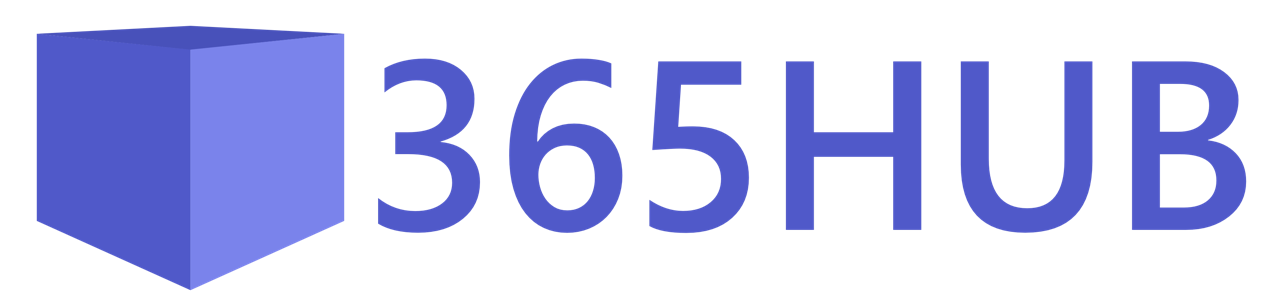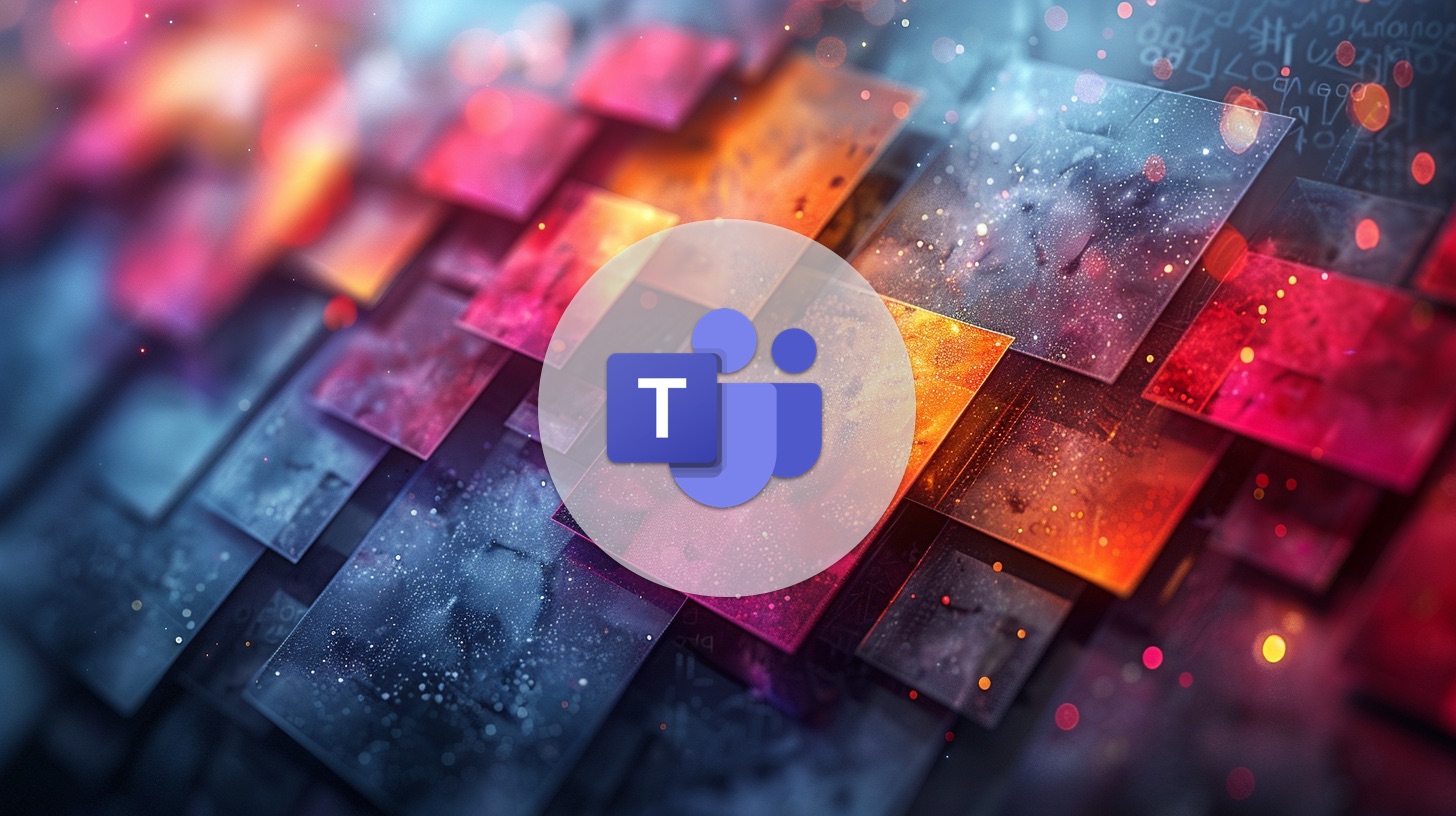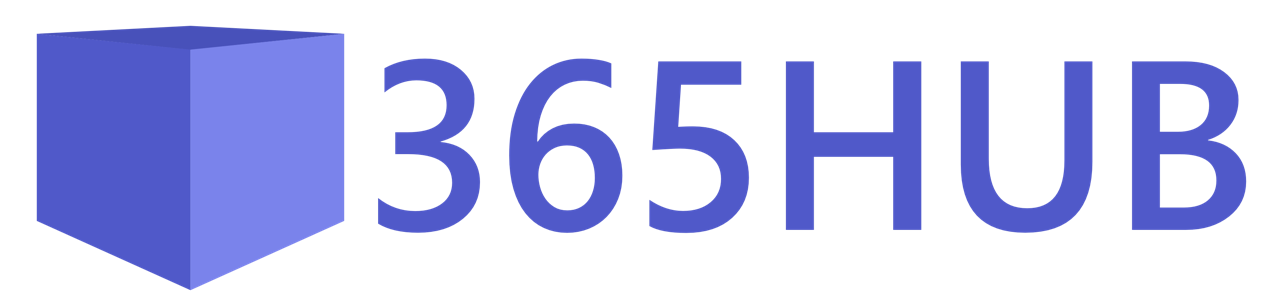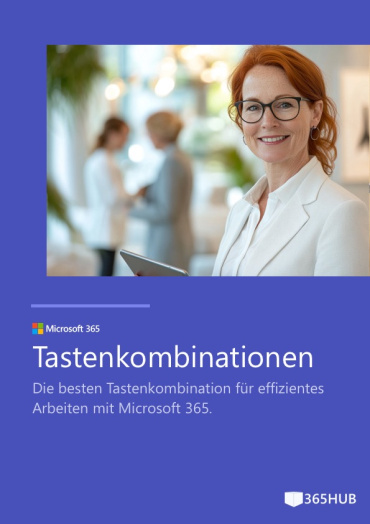Mit Teams Meeting Vorlagen können Benutzer Meetings mit vordefinierten Einstellungen in den Meeting-Optionen erstellen. Diese Vorlagen erleichtern die Verwaltung, da die im Template festgelegten Meeting-Optionen automatisch angewendet werden. Zusätzlich helfen die Meeting-Templates bei der Governance, indem sie sicherstellen, dass nur die richtigen Einstellungen verwendet werden. Templated-Meetings, die für den Benutzer freigegeben sind, erscheinen als auswählbare Option unter der Schaltfläche „Neues Meeting“ im Teams-Client, wie zum Beispiel „Webinar“ oder „Town hall“-Option
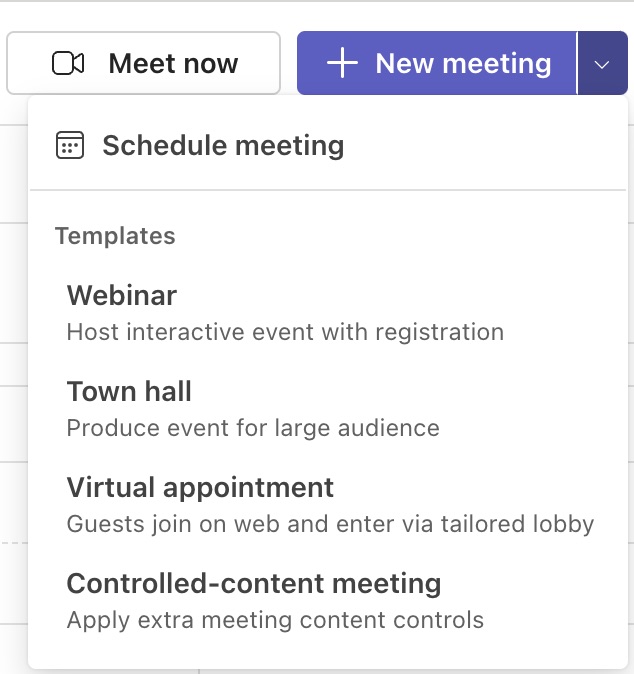
Eine Teams Meeting Vorlage erstellen
Um eine Meeting-Vorlage zu erstellen, navigieren Sie im Teams Admin Center zu Besprechungen > Besprechungsvorlagen und wählen Sie Hinzufügen.
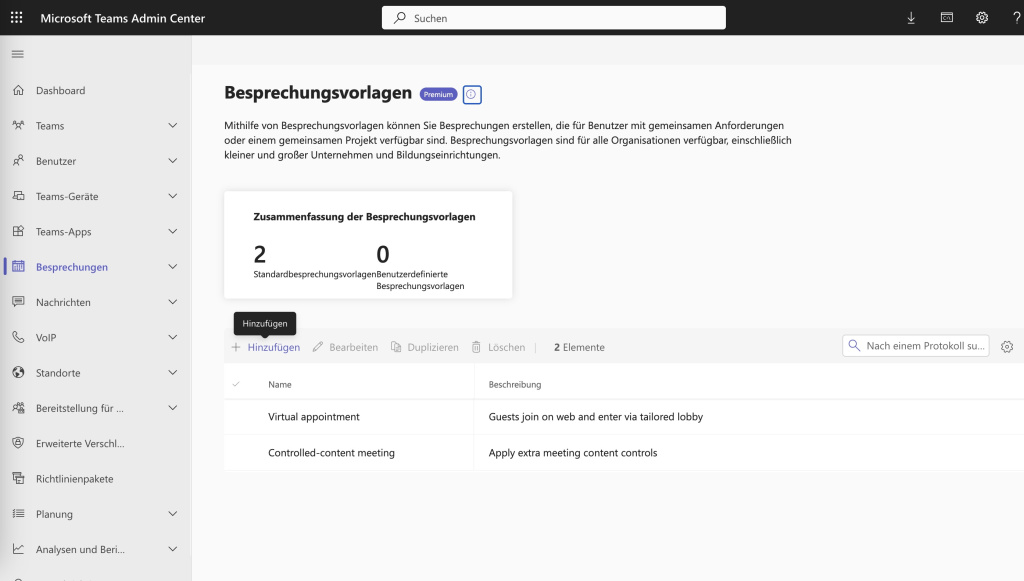
Vergeben Sie einen Namen und eine Beschreibung und wählen Sie die gewünschten Einstellungen, bevor Sie die Vorlage speichern. Beachten Sie, dass die normalen Einschränkungen für die Kombination bestimmter Optionen weiterhin gelten, z.B. können Meetings mit Ende-zu-Ende-Verschlüsselung nicht aufgezeichnet werden.
Neben der Konfiguration der Standardeinstellungen für jede Option können bestimmte Einstellungen gesperrt werden, sodass der Meeting-Organisator sie nicht mehr ändern kann.
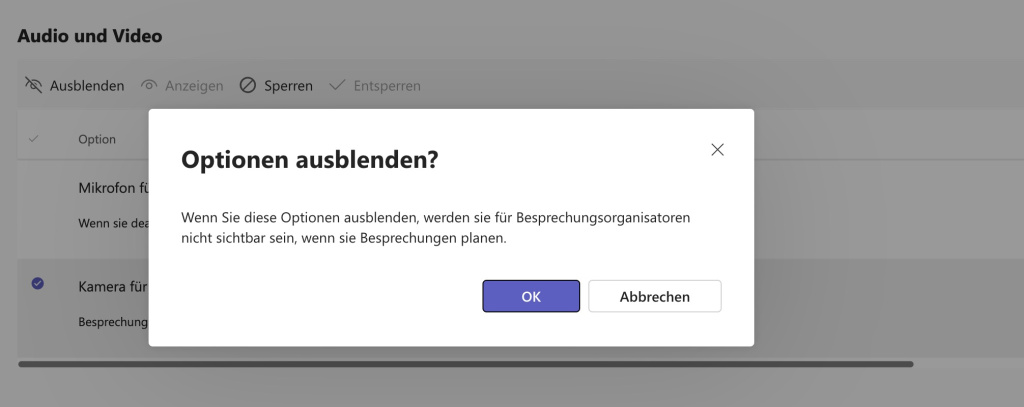
Einige Einstellungen können auch ausgeblendet werden, was bedeutet, dass sie für Benutzer nicht verfügbar sind. Dies kann für eine bessere Benutzererfahrung sorgen, aber auch Verwirrung stiften, insbesondere bei erfahrenen Benutzern, die bestimmte Funktionen erwarten.
Einstellungen in Teams Meeting Vorlagen
Die Optionen sind in verschiedene Kategorien unterteilt:
- Sicherheit
- Audio und Video
- Aufnahme und Transkription
- Rollen
- Meeting-Engagement
Sicherheitsoptionen
Eine Sensitivitätsbezeichnung für ein Meeting setzt automatisch bestimmte Sicherheitseinstellungen fest. Die von der Bezeichnung festgelegten Optionen sind im Meeting-Template ausgegraut und können nicht geändert werden. Sensitivitätsbezeichnungen werden im Microsoft Purview Compliance Portal erstellt und verwaltet und sind je nach Konfiguration im jeweiligen Mandanten verfügbar. Diese Option kann nicht ausgeblendet werden, jedoch gesperrt werden, nachdem sie gesetzt wurde.
Lobby-Einstellungen umfassen alle Optionen, die auch für die Standard-Meeting-Lobby verfügbar sind. Diese Option kann ausgeblendet und gesperrt werden.
Die Option zum Lobby-Bypass für Personen, die sich per Telefon einwählen, wird teilweise durch die festgelegte Lobby-Option kontrolliert. Je nachdem, wie die Lobby-Bypass-Option konfiguriert ist, kann diese gesperrt oder ausgeblendet werden.
Ende-zu-Ende-Verschlüsselung, Copilot, Wasserzeichen für Screenshare und Wasserzeichen für Video können ebenfalls gesperrt bzw. ausgeblendet werden.
Audio- und Videoeinstellungen
Die Option, das Mikrofon und die Kamera für Teilnehmer zu deaktivieren, kann im Template gesperrt und ausgeblendet werden.
Aufnahme- und Transkriptionseinstellungen
Die Aufnahme- und Transkriptionsoptionen können beide gesperrt oder ausgeblendet werden.
Rolleneinstellungen
Die Option zur Benachrichtigung über den Beitritt von Anrufern kann ausgeblendet und/oder gesperrt werden.
Meeting-Engagement-Optionen
Die Chat-Option für Teilnehmer beinhaltet die Standard-Chat-Einstellungen und kann gesperrt und/oder ausgeblendet werden.
Die restlichen drei Optionen in der Kategorie „Meeting-Engagement“ („Reaktionen“, „Q&A“ und „Verwalten, was Teilnehmer sehen können“) können ebenfalls gesperrt und/oder ausgeblendet werden.
Teams Meeting Vorlagen veröffentlichen
Um sicherzustellen, dass eine Meeting-Vorlage verfügbar ist, navigieren Sie im Teams Admin Center zu Besprechungen > Richtlinine zu Besprechungsvorlagen. Neue Vorlagen werden standardmäßig zur globalen Meeting-Template-Richtlinie hinzugefügt.
Es können auch benutzerdefinierte Meeting-Template-Richtlinien erstellt werden, um verschiedenen Benutzern unterschiedliche Sets an Vorlagen bereitzustellen. Um eine neue Meeting-Template-Richtlinie zu erstellen, wählen Sie Hinzufügen, benennen die Richtlinie und fügen eine Beschreibung hinzu.
Um eine Vorlage aus der Richtlinie auszublenden, wählen Sie die Vorlage und klicken auf Ausblenden. Um eine Vorlage wieder anzuzeigen, wählen Sie die Vorlage und klicken auf Anzeigen
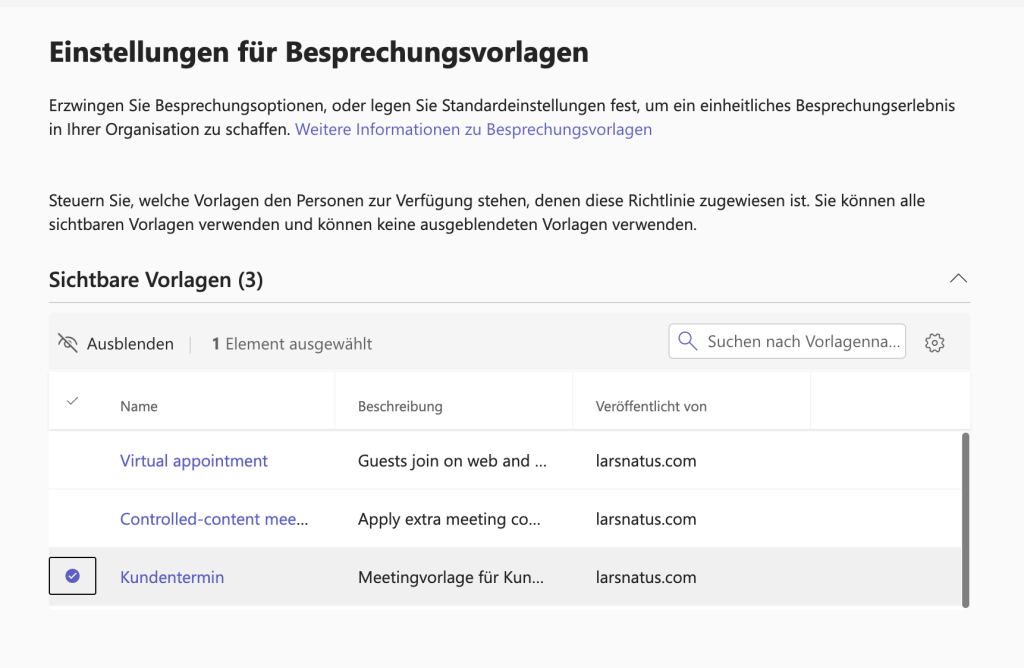
Speichern Sie die Richtlinie und weisen Sie sie den Benutzern zu. Meeting-Template-Richtlinien unterstützen derzeit keine Gruppen-Zuweisung. Neue Vorlagen benötigen etwas Zeit, bis sie bei den Benutzern sichtbar sind. Dies kann zwischen 15 Minuten und bis zu 24 Stunden dauern.
Meeting aus einer Meeting-Vorlage erstellen
Um ein neues Meeting aus einer Vorlage zu erstellen, klicken Sie im Teams-Klienten auf den Pfeil neben der Schaltfläche Neues Meeting im Teams-Kalender und wählen die gewünschte Vorlage aus.
Lizenzierung
Meeting-Templates sind nur für Benutzer verfügbar, die eine Teams Premium-Lizenz zugewiesen bekommen haben. Jeder Benutzer kann an Meetings teilnehmen, die mit einer Vorlage erstellt wurden, sofern die in der Vorlage festgelegten Meeting-Optionen dies zulassen.
Plattformen
Templates werden in den Microsoft Teams Web-, Windows Desktop- und MacOS-Apps unterstützt, jedoch noch nicht in den mobilen Apps.
Administrator und Einrichtung
Als Teams-Administrator erstellen Sie die Vorlagen und veröffentlichen diese dann über eine Template-Richtlinie an die Benutzer. Vorlagen mit Sensitivitätsbezeichnungen erfordern, dass der Meeting-Organisator über eine Microsoft 365 E5-Lizenz verfügt, da diese zur Nutzung der Sensitivitätsbezeichnungen in Meetings benötigt wird.