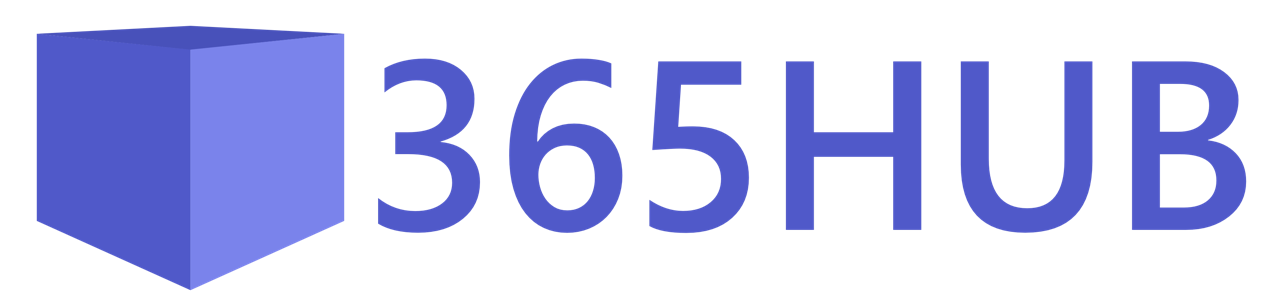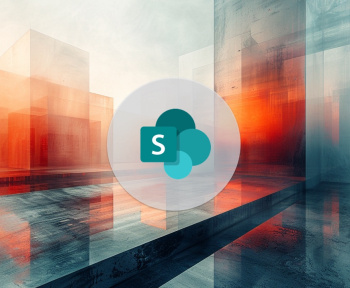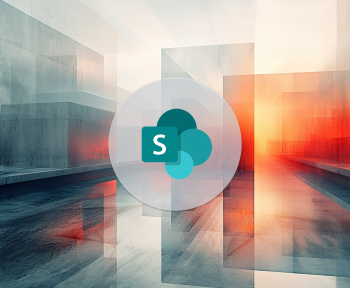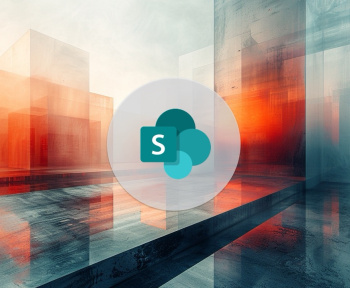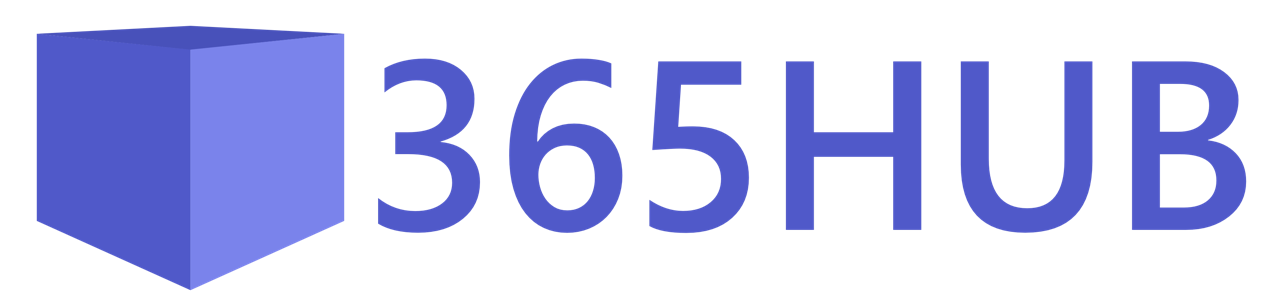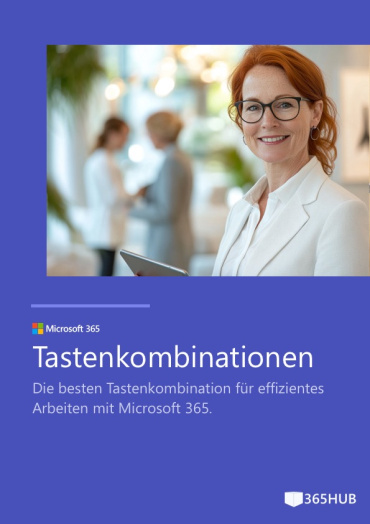Die Navigation in SharePoint ist ein essenzielles Element, um den Benutzern eine benutzerfreundliche und strukturierte Website anzubieten. Die Navigation lässt sich individuell anpassen, sodass wichtige Inhalte einfach und schnell zugänglich sind. Dieser Beitrag behandelt, wie Sie die Navigation Ihrer SharePoint-Seite konfigurieren können, inklusive des Mega Menüs, der lokalen Navigation und der Anpassung für mehrsprachige Benutzer.
SharePoint Navigation bearbeiten und anpassen
Wenn Sie eine neue SharePoint-Seite erstellen, können Sie als Seitenbesitzer die Navigation konfigurieren. Als Seitenbesitzer sehen Sie die Schaltfläche „Bearbeiten“, mit der Sie URLs hinzufügen oder entfernen können. Reguläre Benutzer mit nur Leserechten sehen diese Schaltfläche nicht.
Um eine neue URL hinzuzufügen, klicken Sie auf „Bearbeiten“. Es öffnet sich ein Panel auf der rechten Seite, in dem Sie URLs hinzufügen, entfernen, verschieben oder auch als Unterlinks anderer URLs anordnen können. Alternativ können Sie Links auch per Drag & Drop neu anordnen. Sobald Sie die Änderungen gespeichert haben, werden sie für alle Benutzer sichtbar.
Zusätzlich gibt es eine Schaltfläche „+“, mit der Sie weitere Links zwischen bestehenden Links hinzufügen können. Ein Beispiel wäre das Hinzufügen eines Blogs als neuen Link. Nachdem Sie einen neuen Link hinzugefügt haben, können Sie auch neue Kopfzeilen einfügen, um mehrere ähnliche Links zu gruppieren.
Nach dem Speichern erscheint eine neue Struktur, die sich wie ein Dropdown-Menü verhält.
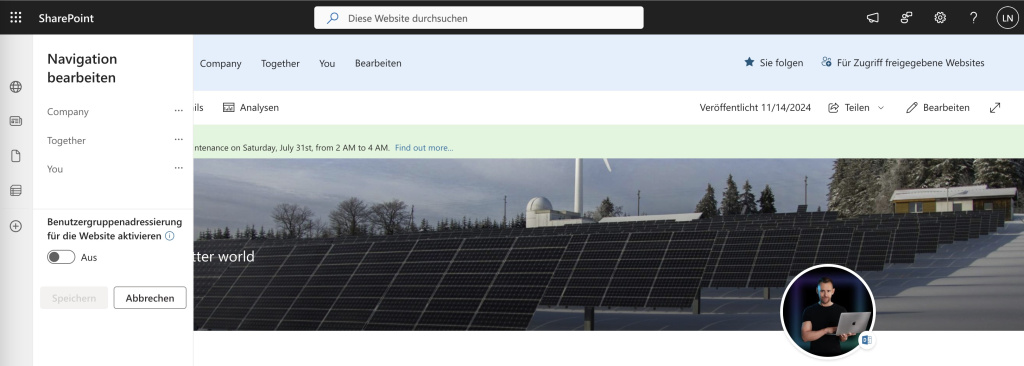
Layout der SharePoint Navigation anpassen
Die Navigation kann in zwei verschiedenen Layouts angezeigt werden: als Mega-Menü oder als Kaskadenmenü. Um diese Einstellungen anzupassen, klicken Sie auf das Zahnradsymbol und wählen „Aussehen ändern“ aus. Unter der Option „Navigation“ können Sie zwischen „Mega-Menü“ und „Überlappend“ wählen.
- Mega-Menü: Diese Option zeigt mehrere Links in einem spaltenbasierten Layout an. Sie eignet sich besonders für Seiten mit vielen Unterlinks, da sie eine strukturierte und übersichtliche Darstellung bietet.
- Überlappend: Diese Option zeigt die Links in einer einfachen Dropdown-Liste an. Diese Darstellung ist kompakter und eignet sich für Seiten mit weniger Unterlinks.
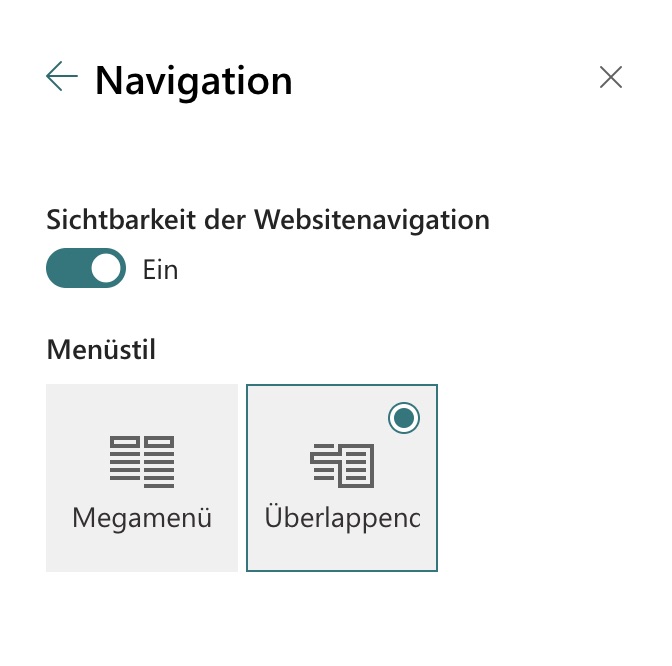
Mehrsprachige SharePoint Navigation
In SharePoint können Sie die Navigation auch mehrsprachig konfigurieren, um Benutzer in unterschiedlichen Sprachen zu unterstützen. Dies ist besonders nützlich für internationale Organisationen, die Inhalte in mehreren Sprachen anbieten möchten.
Um die mehrsprachige Navigation zu konfigurieren, müssen Sie zunächst die mehrsprachige Benutzeroberfläche in den Websiteeinstellungen aktivieren. Wie dies funktioniert erfahren sie in unserem Beitrag SharePoint Mehrsprachigkeit konfigurieren.
Nach erfolgreicher Konfiguration können einzelne Navigationselemente unter dem Menüpunkt „Übersetzungen“ in die entsprechenden Sprachen übersetzt werden.
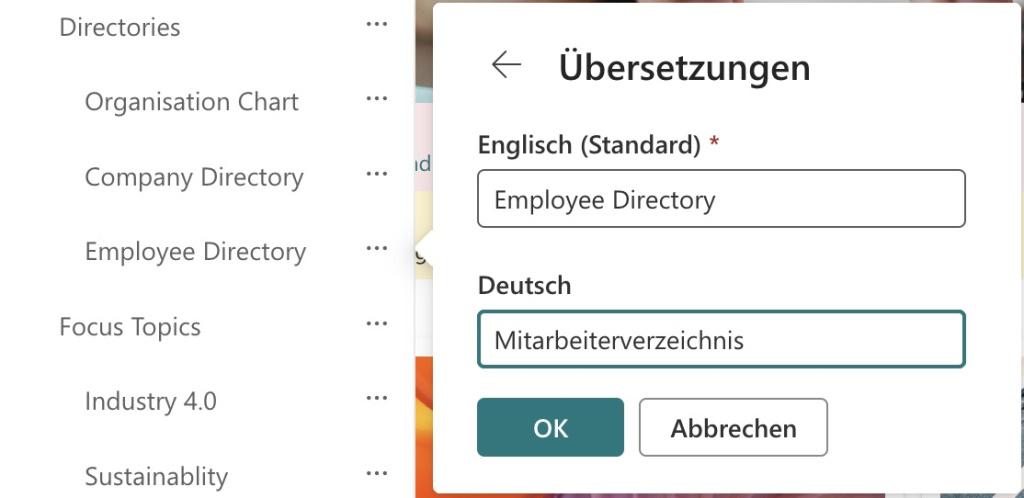
Fazit
Die Konfiguration der SharePoint-Navigation ist ein wichtiger Schritt, um Ihre Website benutzerfreundlich und zugänglich zu gestalten. Ob durch das Erstellen von Mega-Menüs, die Verwendung von Kaskadenmenüs oder die Konfiguration einer mehrsprachigen Navigation – eine gut durchdachte Navigation sorgt dafür, dass Benutzer die benötigten Informationen schnell und einfach finden können.